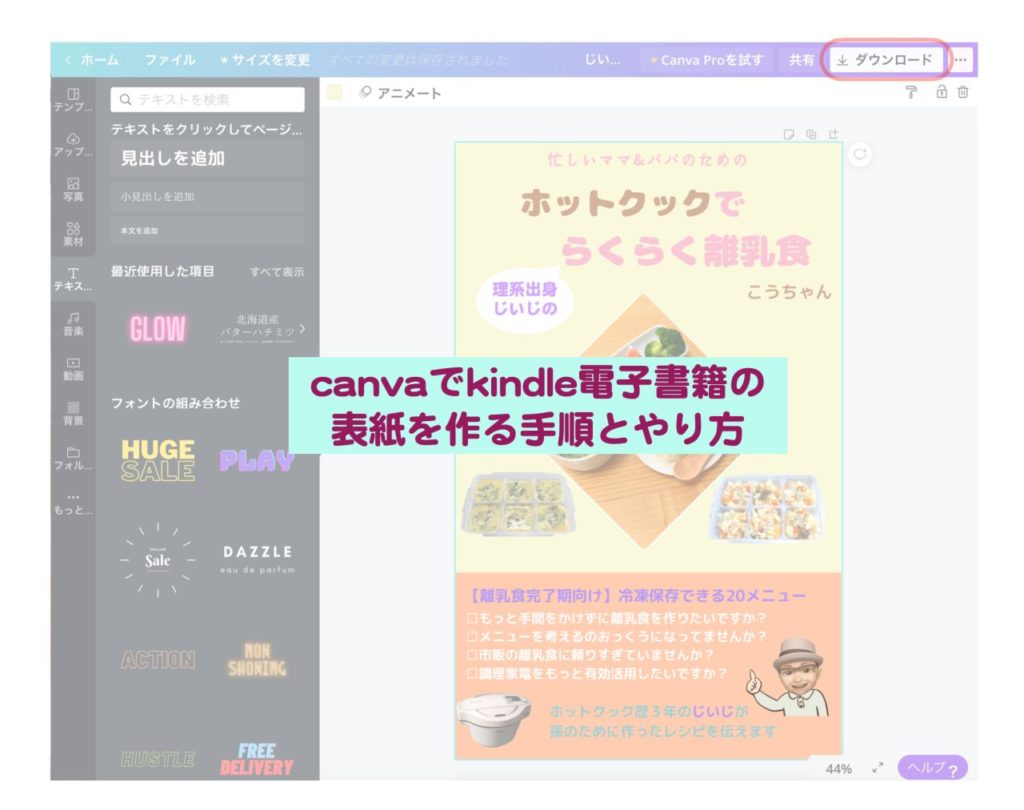こんにちは。生涯挑戦!をモットーにシニア世代を応援する、こうちゃんです。
画像編集ソフトcanvaは、無料版でも色々な使い方ができてとても便利ですね。
この記事では、kindle電子書籍を出版するときの表紙画像に専用テンプレートを使って作りましたのでその手順とやり方の例を紹介します。
Canvaでブランドを構築して、魅力的なロゴを数分でデザインしましょう。今すぐ開始!■canvaでkindle電子書籍の表紙画像を作る手順
手順はこちらです。
1)検索窓にKindleと入れて無料の素材のどれかを選ぶ
2)背景写真をデリートして素材や背景などから好みの色、柄を選ぶ
3)素材の色とテキストを編集する
4)好みの写真を選択または、外部ファイルからコピペし写真の色合いを調整する
5)ダウンロードする
以上です。
詳しく解説します。
1)検索窓にKindleと入れて無料の素材のどれかを選ぶ
キャンバの検索窓にKindleと入れて検索すると、Kindleの表紙サイズの画像が表示されます。
この中には¥マークのついた有料のものと、何もついてない無料のものがあるので、無料のものを選びます。ここでは「お料理ノート」を例とし選びました。
下の図の左のように編集画面になります。
2)背景写真をデリートして素材や背景などから好みのものを選ぶ。
次に不要な背景写真をクリックし選択してデリートしてから、メニューの素材より図形を選ぶと右のように背景が白で、選んだ素材が表示されます。
次に素材を編集します。
3)素材の色とテキストを編集する
素材の左上の正方形をクリックすると、カラーパレットが出るので、好きな色に変えることができます。さらにテキスト部分をクリックすると、文字を編集できます。
4)好みの写真を選択または、外部ファイルからコピペし写真の色合いを調整する
付け加えたい写真を入れるには、canvaを離れて好み写真をコピーし、canvaに戻ってペーストするとこのように写真をインポートすることができます。
canva左の「写真」メニューからフリー素材を選ぶこともできます。写真を選択した状態で、「調整」メニューを選ぶと色合いなどを調整できます。
5)ダウンロードする
このような作業を繰り返して、完成したところで、右上のダウンロードボタンを押せば、PCにダウンロードできます。
■まとめ
フリーの画像編集ソフトcanvaを使って、kindle電子書籍の表紙画像を作る手順とそのやり方を例を示して紹介しました。
参考になれば嬉しいです。
Canvaでブランドを構築して、魅力的なロゴを数分でデザインしましょう。今すぐ開始!追記:KDPにアップロードする時の画像サイズに注意が必要です。詳しくはこちらを参照ください。
今回この方法で表紙も作成して、初めてkindle書籍を出版することができました。
2冊目もcanva活用です。