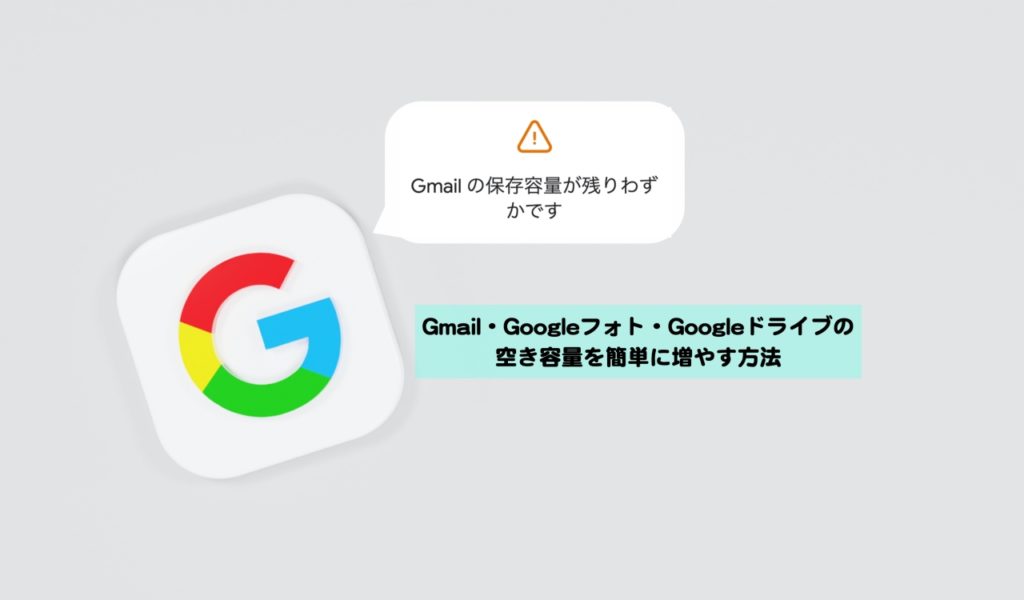こんにちは、kindle本「理系出身じいじのホットクックでらくらく離乳食」の著者、生涯挑戦!をモットーにシニア世代と子育て世代を応援する、こうちゃんです。
Gmail、Googleフォト、 Google ドライブはメールのやり取り、写真や書類のクラウド上への保存にとても便利で使っている方も多いと思います。
先日「Gmail の保存容量が残りわずかです」と言うGoogle からの連絡が届きました。Gmail の使用容量が70%に達していますということでした。
2021年の5月からGoogle フォトを無料で保存できる容量がGoogle ドライブと Gmail も含めて15 GB に制限されました。
そのため15 GB を超えてしまうとGmail や Google ドライブ Google ドキュメントスプレッドシートなどの新規作成ができなくなるという困った状態になってしまいます。
保存容量の追加は有料になるので、無料で使い続けるためには容量を減らす必要があります。
この記事ではGoogle ドライブの空き容量の確認方法と簡単に不要ファイルを削除して空き容量を増やす方法について紹介します。なおここで紹介するのはPC上での削除方法です。
Google フォトの方はバックアップを取るのに時間がかかりそうでしたので Google フォト以外のGoogle ドライブと Gmail での不要ファイルを削除してみました。
30分ほどで使用容量が70%から54%に削減できました。
■Googleフォト、Googleドライブ、Gmailを含めた空き容量の確認方法
Gmailでの注意のメールがこちらです。
使用容量の内訳は、以下の方法で確認できます。
・Google 検索 画面で「Google アカウントを管理」を選ぶ
・アカウントのストレージから「保存容量を管理」を選ぶ
「Googleアカウントを管理」を押すとこのようになります。
「アカウントのストレージ」で「保存容量を管理」を押すと現在の使用状況が確認できます。
合計10.59GBで、Googleドライブ、Gmail、Googleフォトの使用状況それぞれの数字が確認できました。ここで下にスクロールして、「アカウントの空き容量を増やす」を押して不要なファイルをすぐに削除できます。
■Googleフォト以外のGoogleドライブ、Gmailの容量を増やす方法
ここでGoogle フォト以外の Google ドライブと Gmail について容量を増やす方法を紹介します。
・「容量を取り戻しましょう」からアカウント空き容量を増やすを選ぶ
・アカウントの保存容量の管理から サイズが大きいアイテムが表示される
・サイズが大きい添付ファイルのあるGmail、Googleドライブのサイズが大きいファイルから不要なアイテムを削除する
こちらがサイズが大きいアイテムです。Gmail、Googleドライブ、Googleフォトそれぞれすぐに減らせる容量が表示されています。
まずはGmailの「確認して空き容量を1.4G増やす」をクリックするとこのように大きいサイズのメールの一覧がでてくるので、選択してゴミ箱アイコンをクリックしてから、完全に削除ボタンを押せば容量が増やせます。
チェックマークを入れてゴミ箱アイコンをクリックするとこのように選んだ件数のスレッドを削除しますかと聞いてくるので完全に削除をのボタンを押すと空き容量が増えます。
Googleドライブも同様に実施できます。
この方法であれば30分もかからずにある程度不要ファイルが削減できます。
この時大事なファイルを誤って消さないように、必要ファイルはPCのハードドライブなどにダウンロードしてから削除してください。
Google フォトの方は写真をPC が外付けメディア SD カードなどに移してから作業する必要があるので、また別の機会に実施することにします。
■Googleフォト以外のGoogleドライブ、Gmailの不要ファイルを減らした結果どのぐらい空き容量が増えたのか
こちらが削減前と削減後の結果です。
10.59 GB が8.07 GB になり2.52 GB 削減できました使用容量が70%が54%に減ったことになります。これでかなり安心です。
■まとめ
Googleドライブ、Gmail、Googleフォト合計の空き容量が不足しているという警告メールが届いた時に、比較的簡単に容量を増やす方法を紹介しました。
参考になれば嬉しいです。