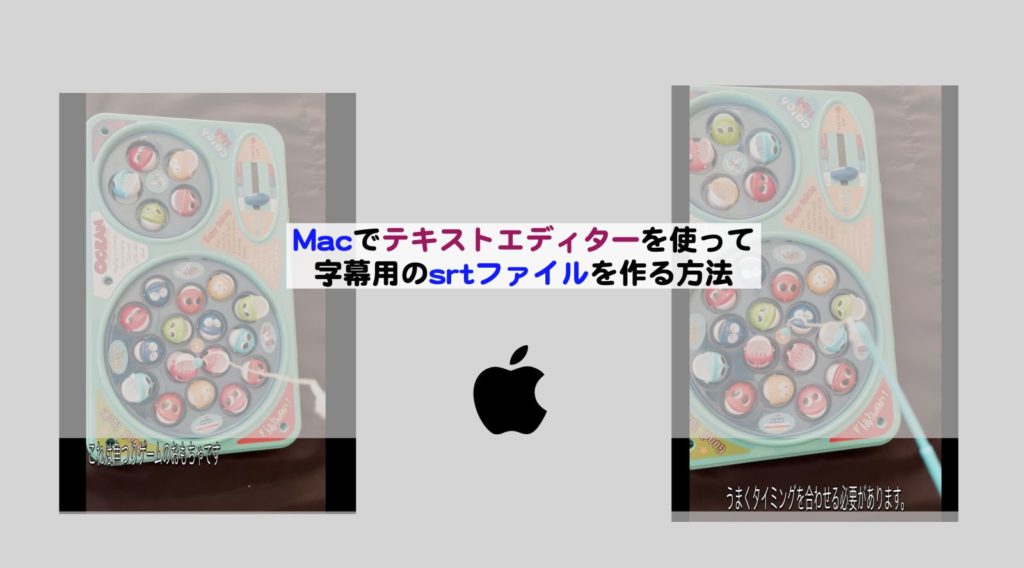こんにちは、kindle本「理系出身じいじのホットクックでらくらく離乳食・幼児食」の著者、生涯挑戦!をモットーにシニア世代と子育て世代を応援する、こうちゃんです。
Youtubeなどの動画字幕作成用として、Macで簡単にsrtファイルを作る方法が知りたい。
そんな疑問にお答えします。
私自身、ググっても、何やらコンバーターソフトとか難しい操作が必要そうだし、srtという拡張子がついているので、Windows系のPCじゃないとできないと思ってました。
今回試行錯誤して、Macに備わっている標準のエディターで編集できることがわかったので、同じように困っている方の参考になるように忘備録を兼ねてまとめました。
■Macでテキストエディターを使って字幕用のsrtファイルを編集する方法
以下の手順でできます。
①エディターの環境設定を変更する
②エディターで字幕用のテキストファイルを作る
③一旦.txtで保存する
④拡張子を.srtにする
以上でできます。
詳しく解説します。
①エディターの環境設定を変更する
マックの標準エディターの環境設定を開きます。
以下のように変更します。新規書類タブで、リッチテキストを標準テキストに変更します。
次に「開く/保存」タブを開き、「標準テキストファイルに拡張子”.tst”を追加のチェックを外し、エンコーディングがUnicode(UTF-8)であることを確認します。その後環境設定を閉じます。これで完了です。
②エディターで字幕用のテキストファイルを作る
次にエディターを開いてテキストの字幕ファイルを作ります。動画の進行に合わせて、次のフォーマットで作成します。
・通し番号
・表示開始時間:半角スペース>–>(半角ハイフン2つと半角の>):表示終了時間
・字幕の内容
・改行
ここで改行のところは何も入れないでください。スペースが入っていると正しく表示されません。
③一旦.txtで保存する
作成できたら、このまま.txt形式で一旦保存します。とりあえずフォルダーは「ダウンロード」にしています。
④拡張子を.srtにする
次に保存したファイルの拡張子を.srtに変えます。
「拡張子を変更してもよろしいですか?」と聞かれますが、”.srt”を使用を選びます。これで完了です。
この時に、同じフォルダー内に、字幕を付けたい動画と同じファイル名にしておくのがポイントです。
■Macでテキストエディターを使って字幕用のsrtファイルを編集したものを確認する方法
次に動画として字幕ができているかを確認します。
VLCメディアプレイヤーという無料アプリで確認できます。こちらからダウンロードできます。
字幕がちゃんとできているかを確認する方法は以下の手順でできます。
①iPhoneなどで録画した動画を、Macのフォルダーに入れ、名前をわかりやすいものに変える。
②同じフォルダーに先ほど編集した字幕ファイルを動画と同じ名前で入れる。
③動画を再生する。
動画ファイルを選んでVLCメディアプレイヤーで再生してみると、このようにしっかり字幕が表示されていました。
■Youtubeで字幕付きファイルをアップロードする方法
srtファイルが作成できれば、こちらのYoutubeヘルプのやり方に従って、動画に字幕をアップロードすることができます。
srt形式のファイルはサポートされています。
■まとめ
Macで標準のテキストエディターを使って、字幕用の.srt形式のファイルを作成する方法と確認方法を紹介しました。
参考になれば嬉しいです。