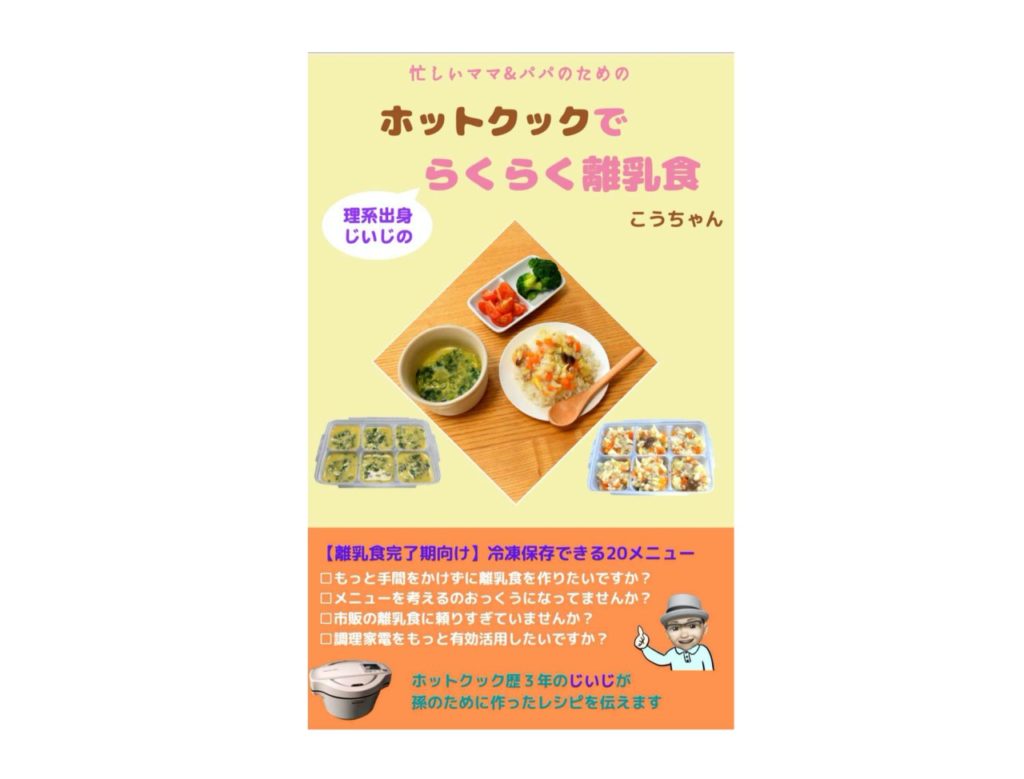こんにちは。生涯挑戦!をモットーにシニア世代を応援する、こうちゃんです。
個人事業主になって間もないと、青色申告の確定申告にもまだ慣れないし、e-Taxを活用してなるべく手間をかけずに終わらせたいですよね。
今回4回目にして初めてe-Taxで申告を試みて最初は勝手がわからず戸惑いましたが、なんとかうまく申告できました。やよいの青色申告ソフトと併用です。
忘備録を兼ねて、同じように初めての方の参考になればと思いまとめておきました。
今までは税務署の特設会場にやよいのソフトで印刷した書類を持参していました。
今年は新型コロナが流行っている状況もあって、e-Taxで処理して、一部データが送れなかった課題は残りましたが、郵送で済ませることができて時間の節約になりました。
■やよいの青色申告ソフトを使った初めての青色申告e-Taxのやり方
大まかな流れはこんな感じです。
①やよいの青色申告ソフトで1年分の入力を済ませる。
②やよいの青色申告ソフトで確定申告のボタンから処理して
青色申告決算書、確定申告決算書を作成印刷しておく
③本来ならそのままやよい青色申告ソフトでe-Taxができるはずが、MacでExcelなしだとうまく行かなかったので
国税庁のe-Taxのページで処理することに。
④その前に税務署でID・パスワード方式の届出をして、利用者識別番号、暗証番号を受け取る。
⑤国税庁のe-TaxのページでID・パスワード入力し、印刷した確定申告決算書の数字を順次入力していく。
⑥最後の方で、やよいの青色申告ソフトからダウンロードした電子データを(.xtx形式)のアップロードがうまくいかない場合、印刷して郵送を選ぶ。
なので、完全に電子版ではないのですが、税務署の特設会場に行って列に並ぶ手間が大幅に省略できました。

■やよいの青色申告ソフトを使った初めての青色申告e-Taxの実際の手順
一つ一つ解説していきます。まずは、やよいの青色申告オンラインのソフトで1年間のデータ入力が完了している必要があります。私の場合はサポート無しの年額8800円のタイプです。
やよいの青色申告オンライン手順 ①と②:やよいのソフトで確定申告のメニューから入力していき、step1,step2,step3まで済ませます。そこで、所得税確定告書と消費税確定申告書をダウンロードして印刷しておきます。
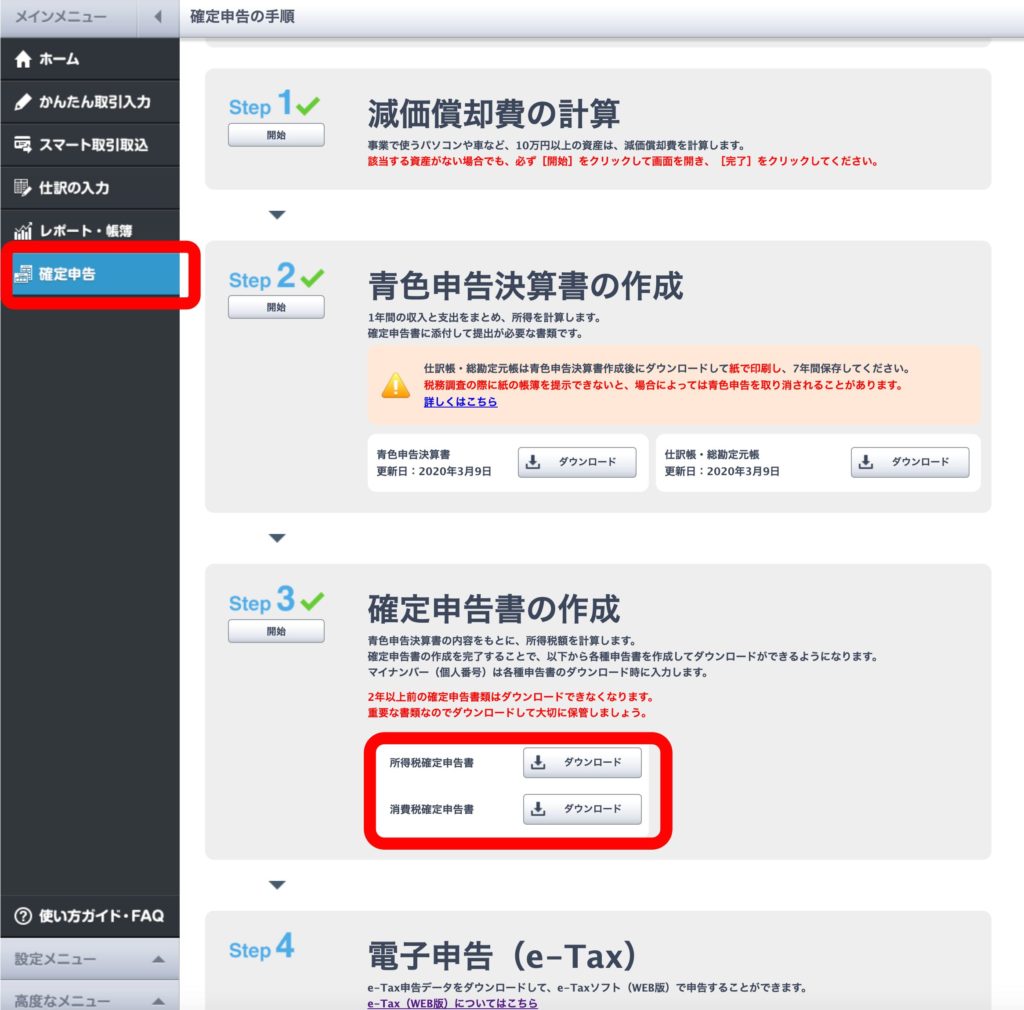
手順③上記のstep4から実施しようとしましたが、e-Tax(web版)がMacではうまく動作しませんでした。とりあえず申告データだけはダウンロードできました。なので、国税庁のページを使いました。
手順④税務署でID・パスワード方式の届出をして、利用者識別番号、暗証番号を受け取るとこのような書類を受け取ります。
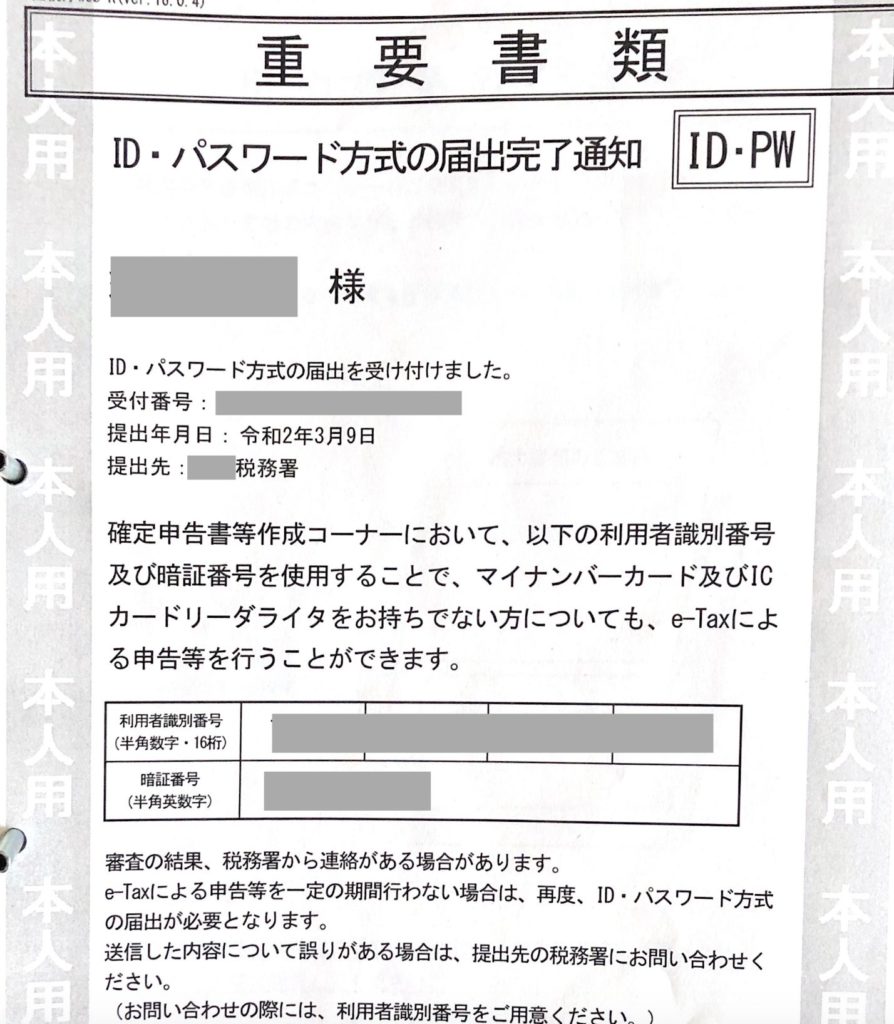
手順⑤税務署のe-Taxページを開いて、手順にしたがって、必要事項と数値を入力していいきます。
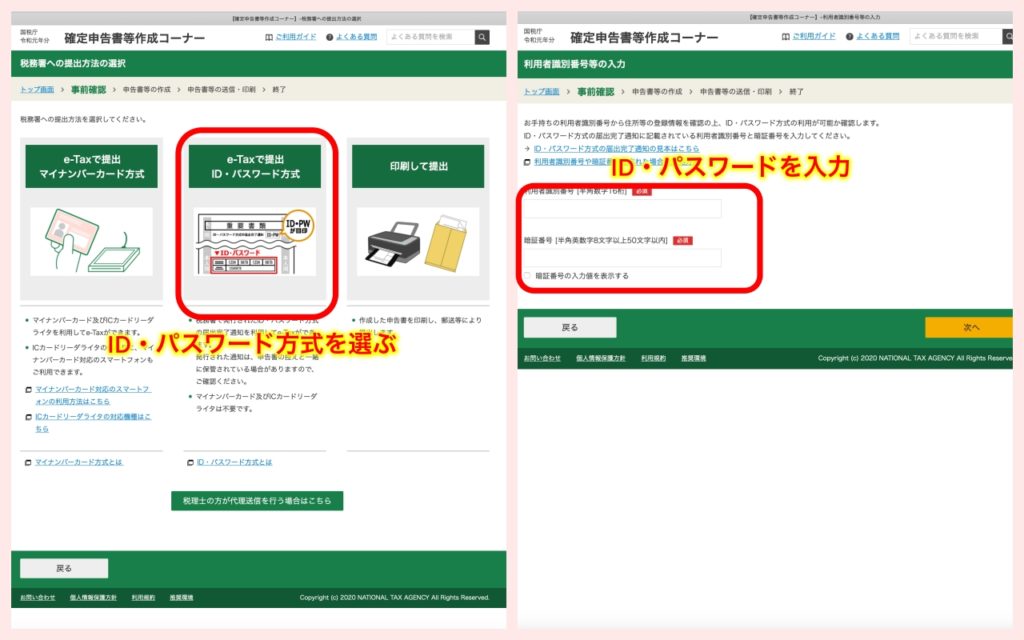
あとは手順に従い、あおいの青色ソフトで印刷した所得税確定告書と消費税確定申告書の数値を入力していくだけです。
事業所得額と

その後、控除額を入力します。
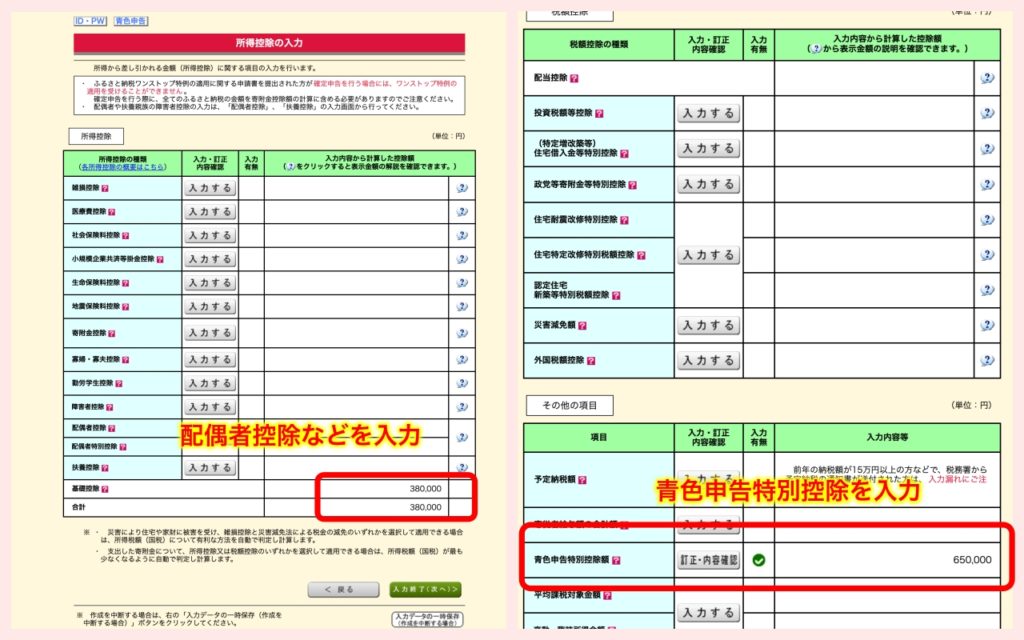
入力が終了したら、申告書類の送信、印刷の画面になります。ここでやよいの青色申告でダウンロードした電子ファイルを添付すれば、電子ファイルとしてのe-Tax処理が完了するはずです。
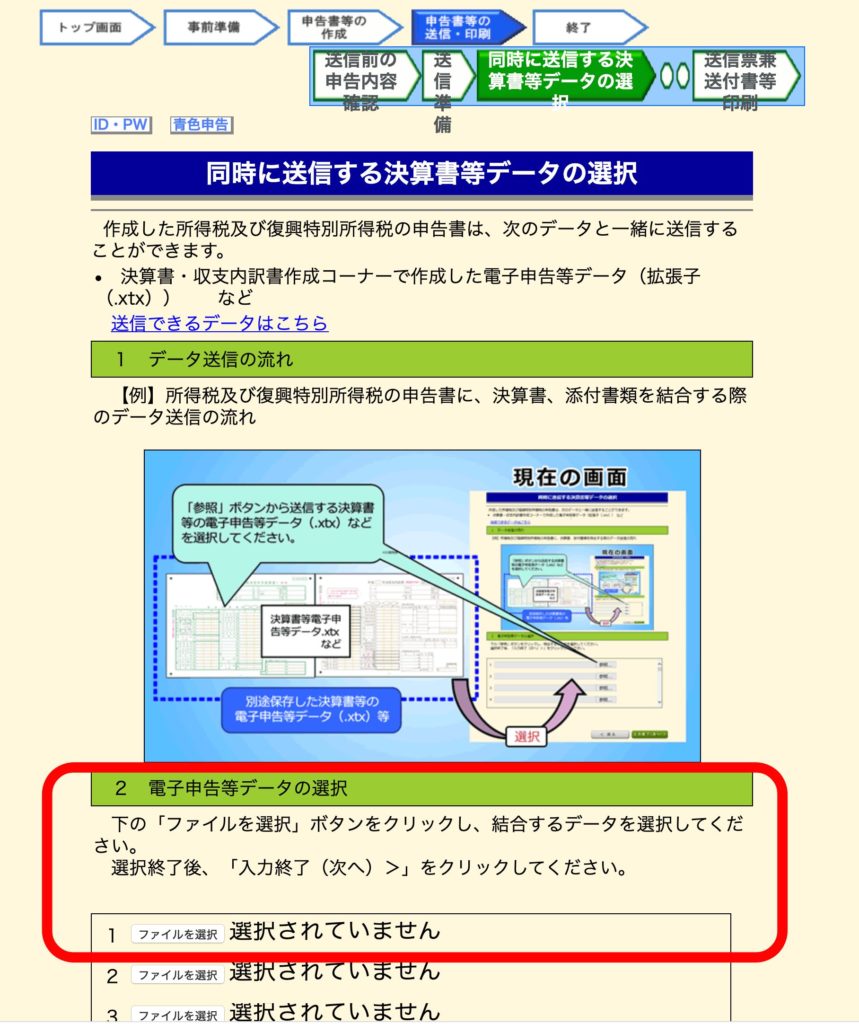
ところが原因は不明ですが、うまく添付できませんでした。仕方なく、こちらから入力したものを印刷郵送するを選んで、郵送することにしました。これでも大丈夫です。
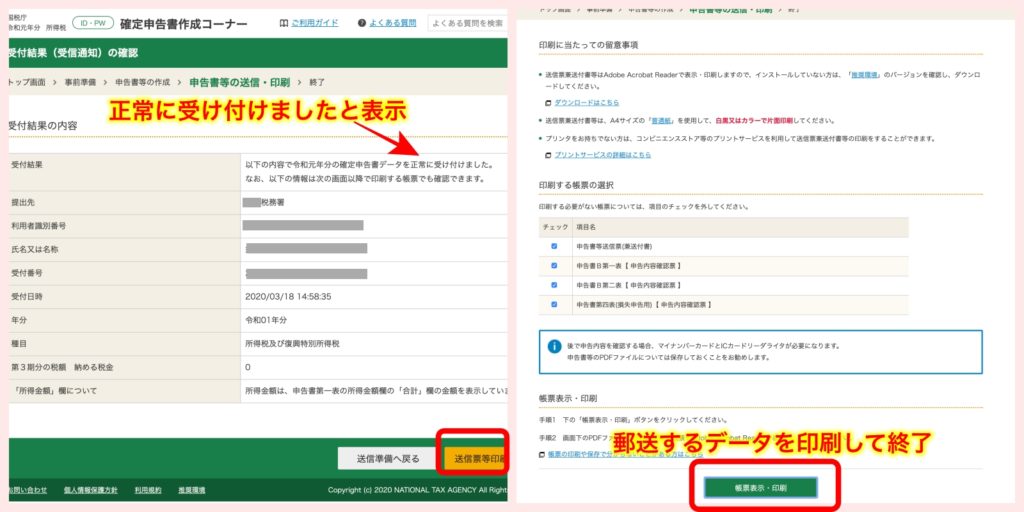
ここまで初めてだったので、40分ほどかかりましたが、手持ち申告よりは大幅に時間短縮できました。
■まとめ
青色申告不慣れな自分も含めた初心者の方に、e-Taxの手順を紹介しました。完全に電子データではなくて課題は残りますが、次回には解決したいと思います。
参考になれば嬉しいです。