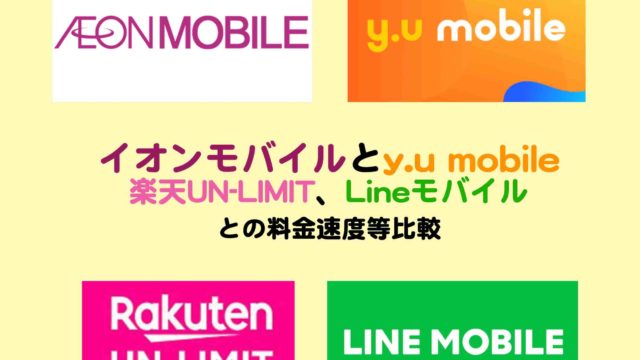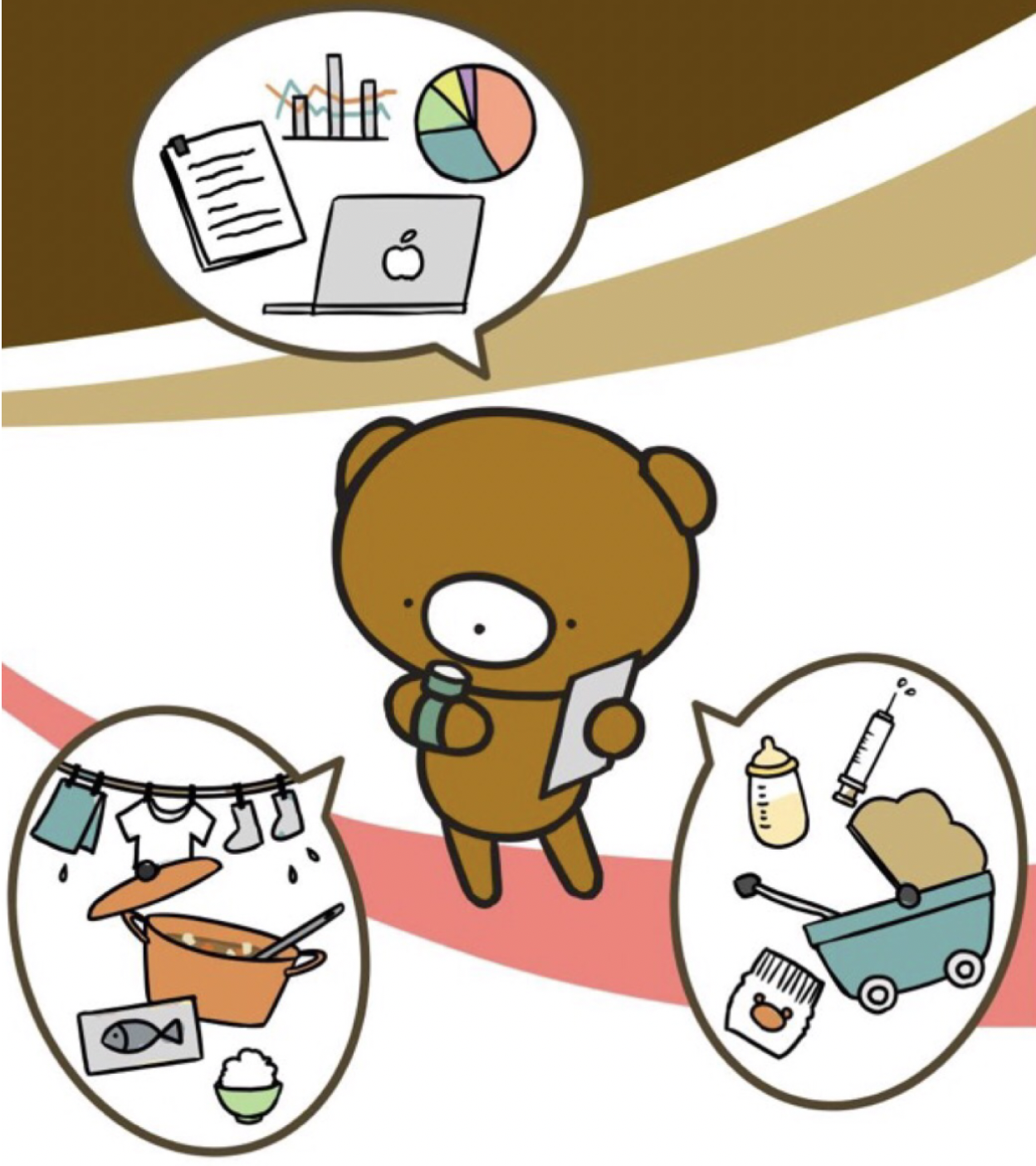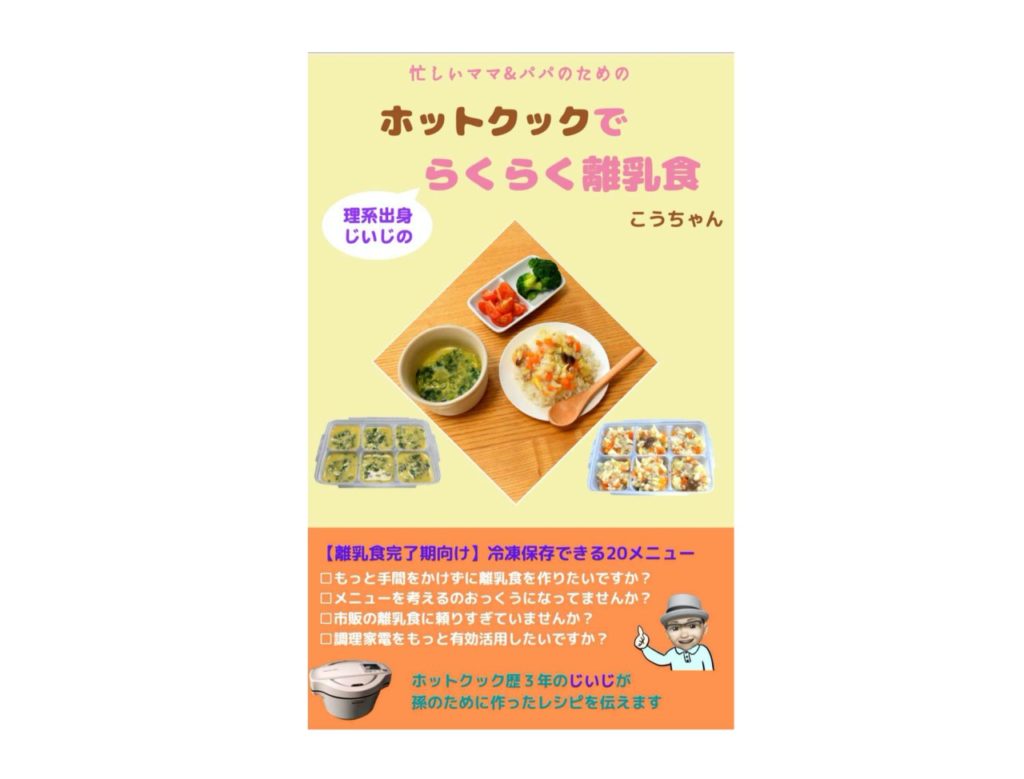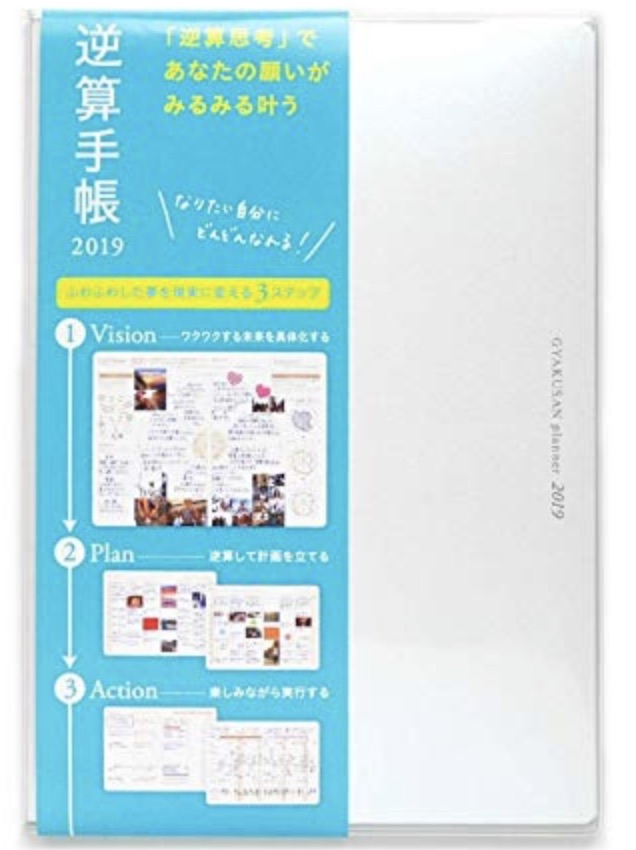こんにちは。生涯挑戦!をモットーにシニア世代を応援する、こうちゃんです。
画像編集ソフトcanvaは、色々な使い方ができて便利そうだけど、まだ使いこなせてないと感じてませんか。
私もそうでしたが、色々試して使い始めるとだんだん慣れてくるのでまずは色々試してみることをおすすめします。
この記事では、Zoomのバージョン5.2.0に加わったバーチャル背景画像としてのスライドにcanvaのプレゼンテーションのテンプレを使う方法を紹介します。
スライドのテンプレートなので、Keynoteやパワーポイントに無料のテンプレ画像をZoomの背景にぴったりサイズではめ込むことができて便利です。
一番手取り早いのが、canvaにあるzoomのバーチャル背景メニューを使うことですが、画像の種類を増やして保存しておく方法として、ここではスライドを使いました。
■canvaにはパワポやKeynoteに合わせたテンプレートが用意されている
canvaの画面を開くと、Blogバナー、フォトコラージュ、Pinterestのピン、ポスターなど、何十種類ものメニューが出てきます。
今回はZoomのバーチャル背景の素材を作るため、その中からプレゼンテーションを選びます。

そこから、Keynoteの新規プレゼンを作成してバーチャル背景を作る手順を次に紹介します。
■canvaでZoomのバーチャル背景の素材を作る手順
手順は簡単で:
・フリー素材のプレゼンテーションのテンプレの中から背景に使いたい画像を含むものを選ぶ
・文字などをデリートして画像だけにする
・ダウンロードボタンを押してPCにダウンロードする
・Keynoteの新規ファイルを作成して画像をドラッグ&ドロップする
これだけです。パワーポイントでも同様です。
1つの例を示します。この様にプレゼンのテンプレートを1つ選びます。
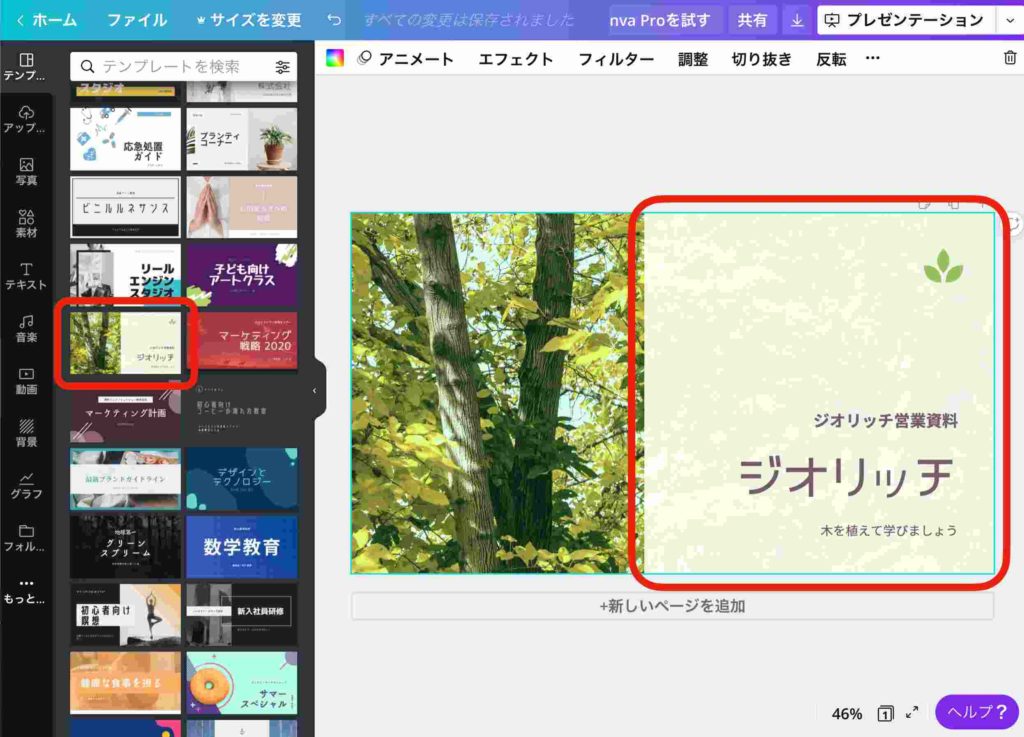
画像以外の上の図の右側の赤枠の文字の部分を削除すると、この様に写真だけの画像になるので、右上のボタンからダウンロードすればOKです。
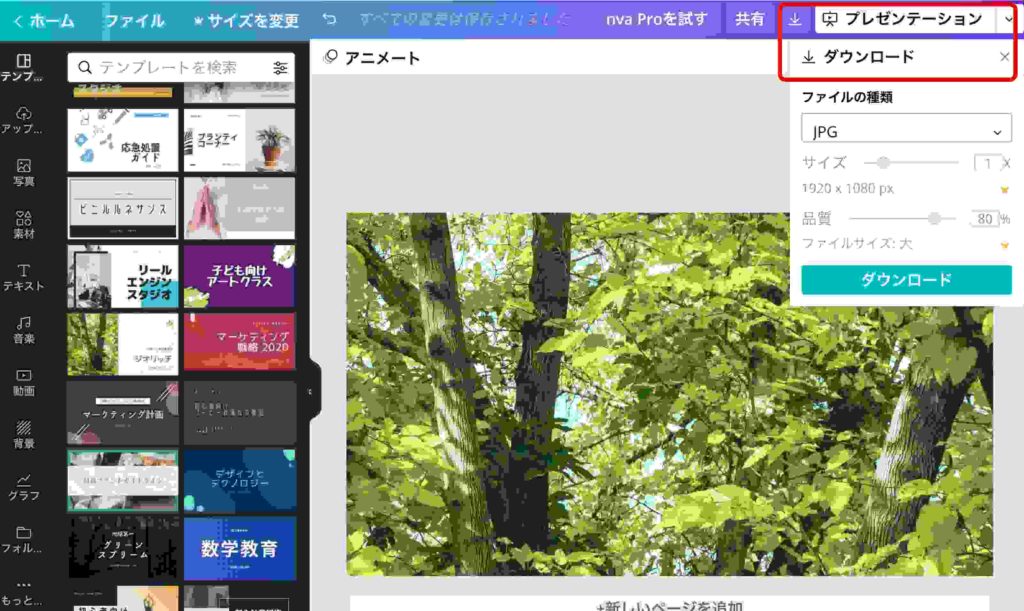
他にも良さそうな画像を同様にダウンロードして、Keynoteにドラッグすることでバーチャル背景画像のkeynoteファイルができます。
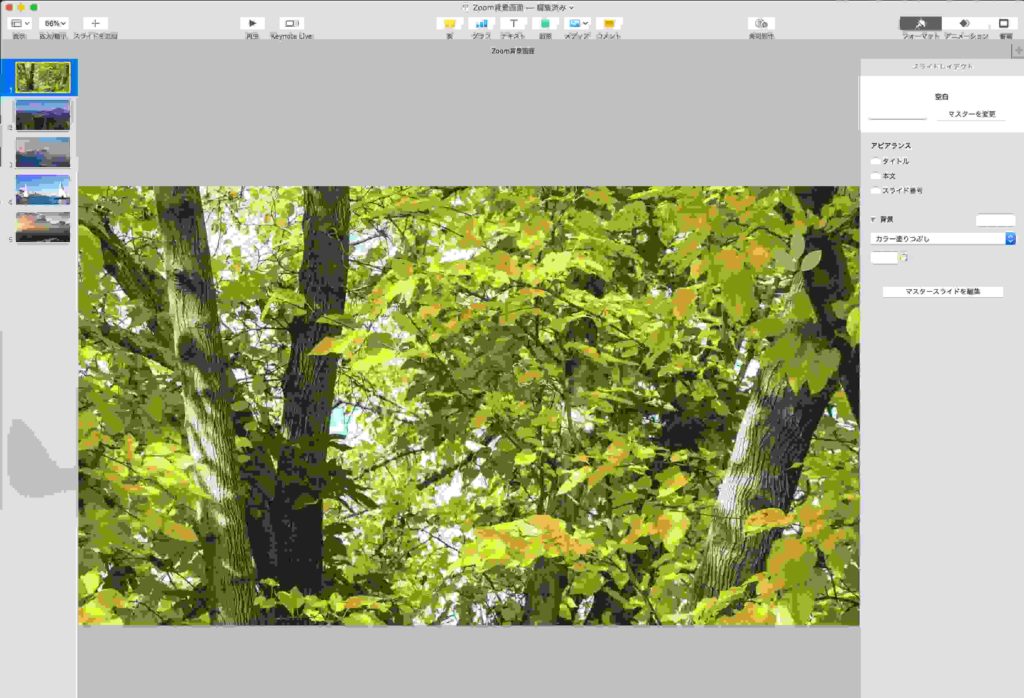
■canvaで作ったZoomのバーチャル背景をZoomバージョン5.2.0で試してみる
では、canvaで作ったKeynoteのファイルが実際にどういう風にZoomでバーチャル背景となるのか確認してみます。
その前に、Zoomのバージョン5.2.0にアップデートをしてください。アップデートの方法はzoomを開いてプルダウンから「アップデートの確認」から実施できます。
手順は以下です:
・Zoomで新規ミーティングを開く
・画面を共有を押す
・このままだとデスクトップなので、「詳細」タブをクリックする
・「バーチャル背景としてのスライド」をクリックする
・canvaで作成しておいたkeynoteファイルを選択する
こちらがその手順の画面です。


そうするとこの様にバーチャル背景が画面サイズちょうどの大きさで表示されます。

下にページが表示されるので、ここをクリックすることで画面が切り替わります。

これは便利です。
さらにすごいのは、Youtubeをする人にとっては、録画ボタンを押すとプレゼンテーション動画が取れてしまうことです。
私の場合は当面バーチャル背景として利用します。
■canvaでzoomのバーチャル背景画像を作るメリット
canvaでzoomのバーチャル背景画像を作ってみて感じたメリットをまとめると以下です。
・画像サイズがzoomのバーチャル背景画像サイズに合わせたテンプレートなのでサイズがぴったりと収まる
・フリーの素敵な背景画像が選べる
・zoomの録画機能を使うとそのまま人物を入れても入れなくてもYoutubeのプレゼン動画が作れる。
どんどんcanvaの様な画像処理ソフトやzoomなどの機能がアップしているので、色々活用の可能性が広がりそうです。
■canvaの素材ってライセンスとか著作権とか大丈夫?
そんな疑問を感じたので、canvaのサポートページを確認してみました。
こちらの通り、回数に制限なく使えるとのことで、安心して活用できます。
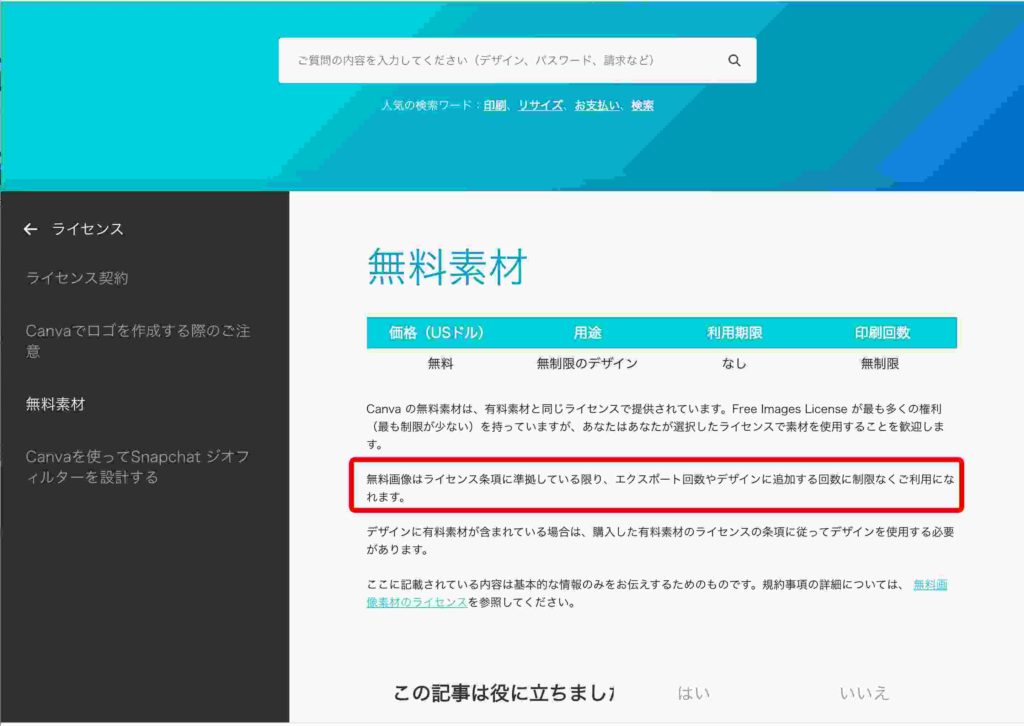
■まとめ
無料の画像編集ソフトcanvaの使い方として、zoomのバーチャル背景画像を実際作る方法の例を紹介しました。
canvaに備わっている種々の機能、使わないと損ですので、実際使いながら慣れていってどんどん活用されることをおすすめします。