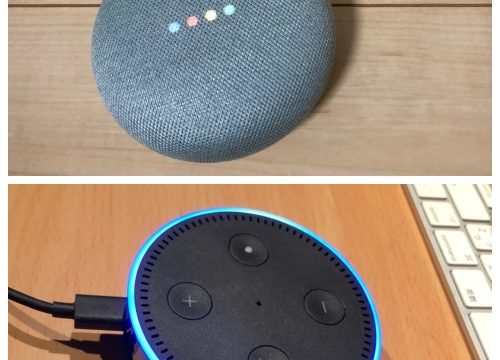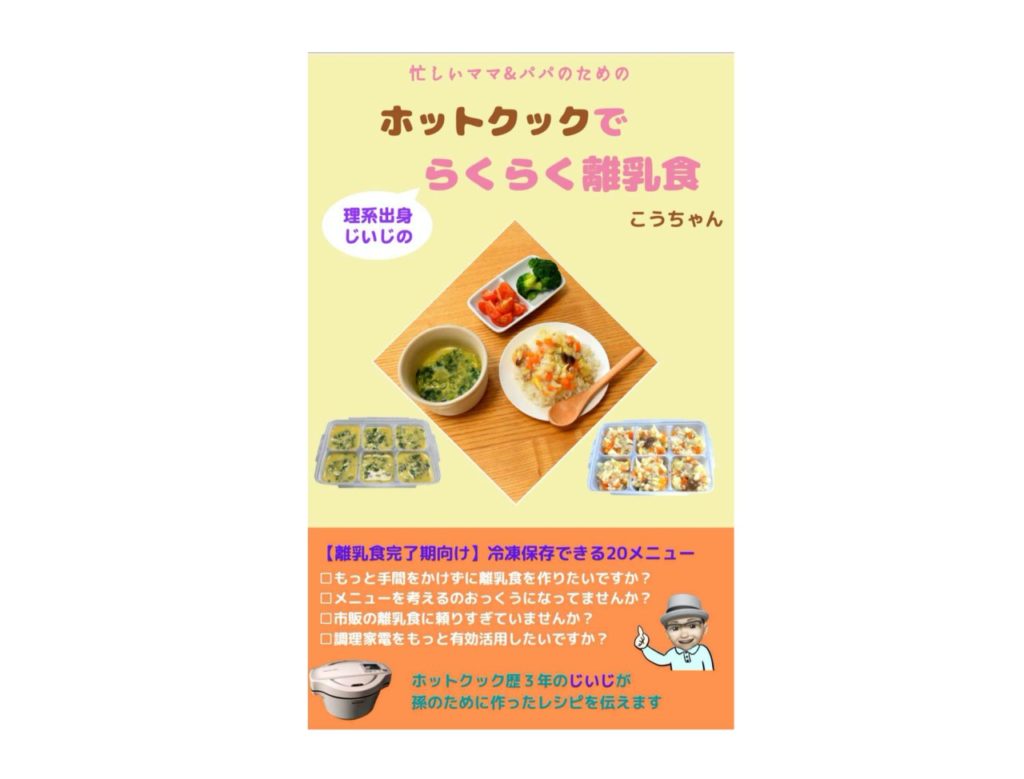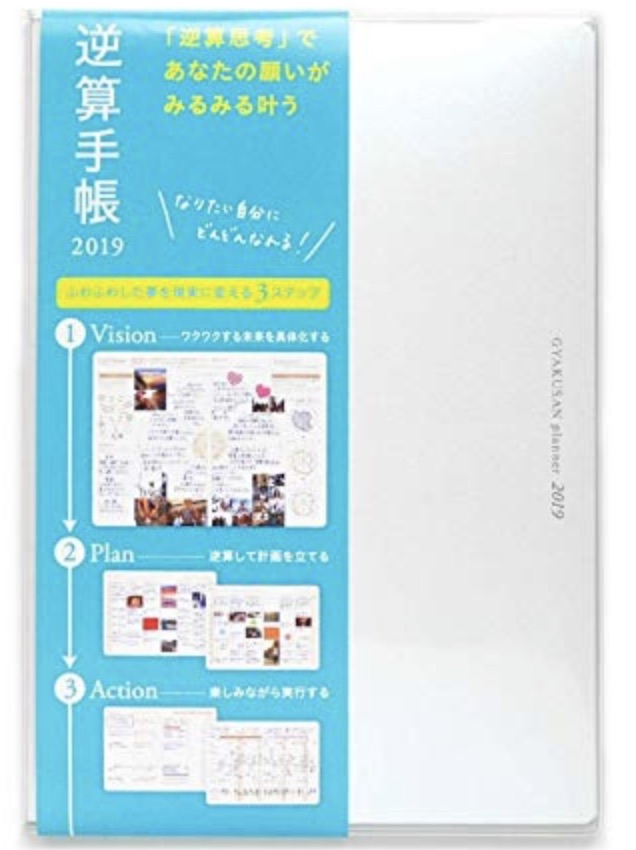こんにちは。生涯挑戦!をモットーにシニア世代を応援する、こうちゃんです。
写真の画像を人物や物などだけを切り取って、背景を透明にして別の書類にコピペして使いたい場合ってありますよね。
Macの場合Keynoteというパワポの様なソフトにインスタントアルファという機能があります。
さらに内蔵フリーソフト「プレビュー」でより手早く背景透明化する方法を紹介します。
■画像をMacのプレビューを使ってKeynoteより手早く背景透明化する方法
結論は以下の手順です:
①なるべく単色の背景で撮影する
②プレビューの投げ縄で透明化したい画像をラフに選択する
③プレビューのインスタントアルファ機能で輪郭のはみ出し部を透明化する
実際の例で説明します。
①なるべく単色の背景で撮影する
これは、模様がある背景だと透明化するのに手間がかかるためです。
例として、コーヒーカップの写真を模様のあるマットと単色のマットで撮影したケースをKeynoteを使って比較してみました。
左が模様のあるマット、右が単色のマットです。

まずはKeynoteを使った方法です。
写真をペーストしてメニューから
フォーマット>イメージ>インスタントアルファを選択します。
次に透明にした背景のところのカラーをクリックしてドラッグすると透明になるはずですが、背景に模様があるとこの様にムラが出来てしまいます。
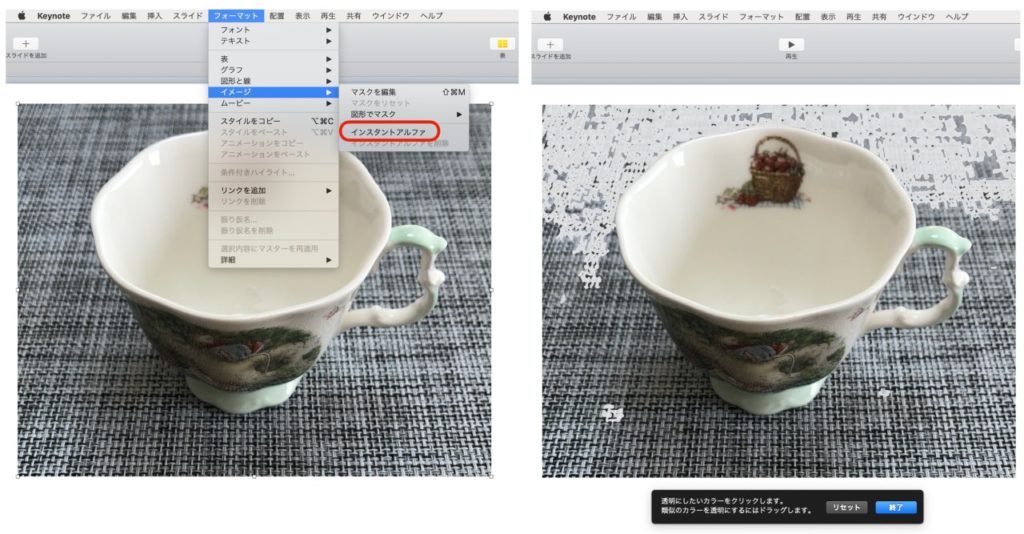
背景が単色の場合は、よりムラができにくく、やり易くなります。
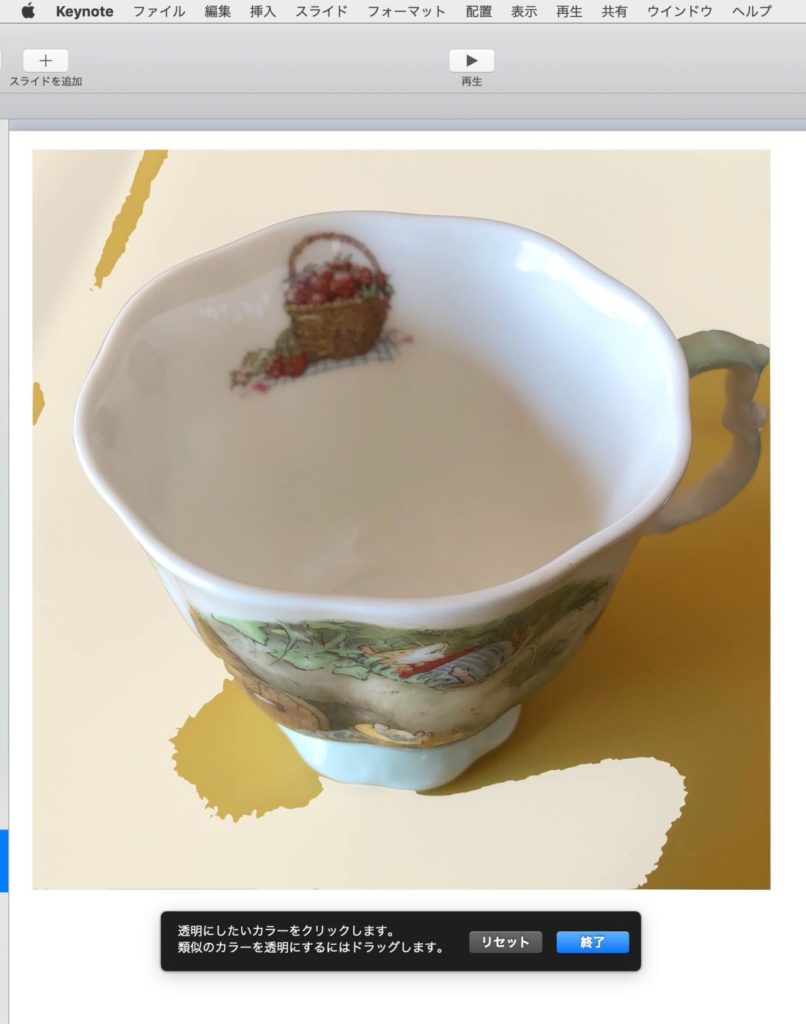
ただ、クリックとドラッグを繰り返せばそれなりに出来ますが、背景色と同系色を含む部分がある部分はさじ加減がやや難しいところがありました。
②プレビューの投げ縄で透明化したい画像をラフに選択する
次にMacには標準でついているアプリの「プレビュー」を使っても背景透明化出来ます。その手順は以下です。
1)プレビューを立ち上げて、ファイルから該当の画像ファイルを開く
2)表示>マークアップツールバー表示を選ぶ
3)メニューから投げ縄を選ぶ
4)画像の輪郭をなぞる
5)切り取りを選ぶ。jpegファイルの場合はPNGに変換しますか?と聞かれるので「変換」を押す
6)インスタントアルファではみ出した部分をクリックして、「command+X」を押す
7)必要に応じて虫眼鏡の+で拡大して6)を繰り返す
投げ縄を選択するところがこちらです:
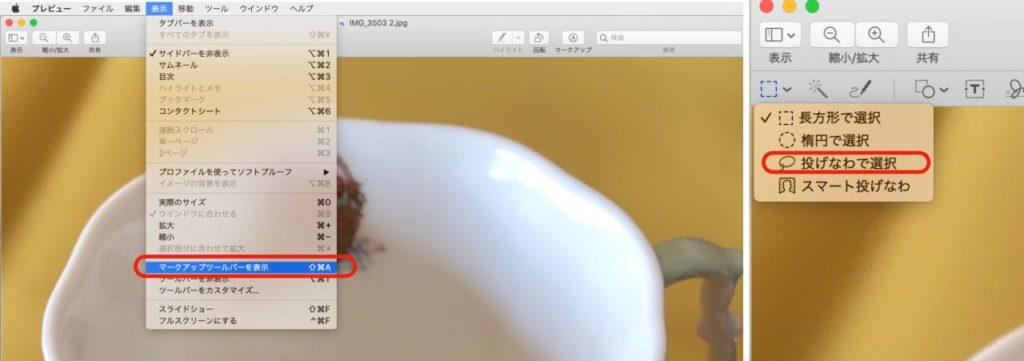
次に透明化したい画像の輪郭を投げ縄でなぞります。その後切り取りを押し、PNGに変換ボタンを押します。
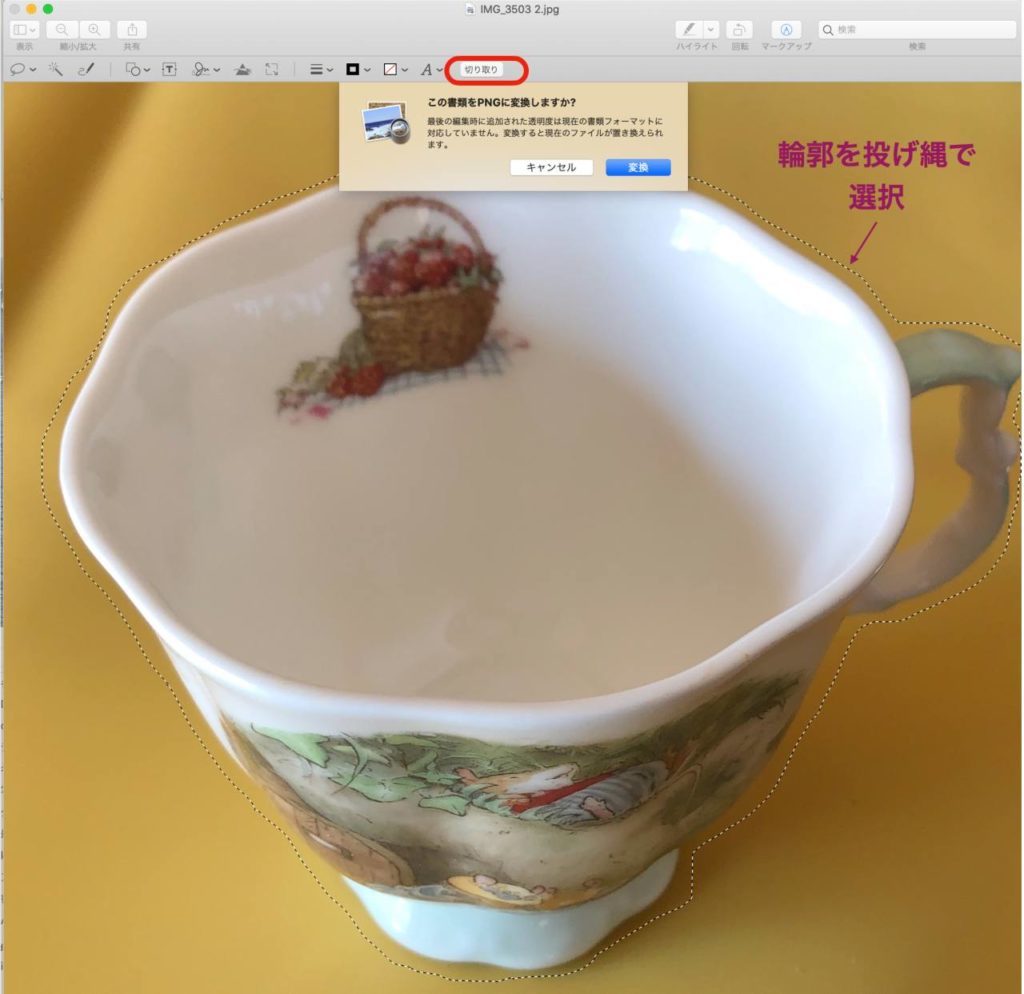
切り取った画像をプレビューのインスタントアルファで処理して、細かいところは拡大して処理するとkeynoteより手早く出来ます。
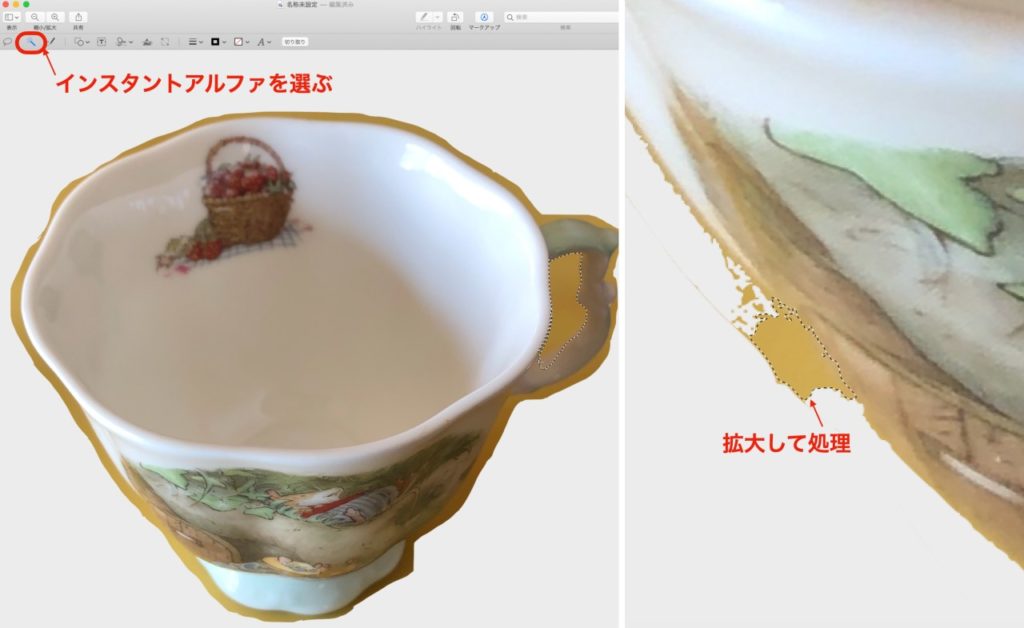
同系色のところも拡大して実施すればうまく出来ました。
■プレビューを使って背景透明化した結果
こちらが、背景透明化して出来た画像です。
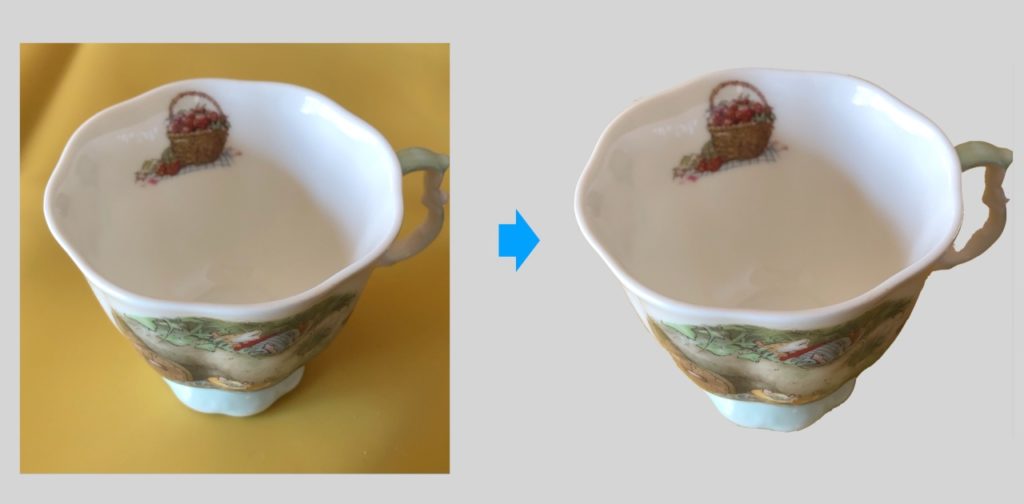
■まとめ
Macを使って写真などの画像の背景透明化する方法を紹介しました。
Keynoteのインスタントアルファでも出来ますが、以下の手順がおすすめです。
・なるべく模様など複雑でない背景で撮影する
・プレビューを使って投げ縄でおよその輪郭を選択する
・インスタントアルファで細かいところは拡大して「command+X」で処理する。
やり方を知っておくと、プレゼン資料など写真の背景を消してから画像を利用したい時に何かと便利です。
参考になれば嬉しいです。