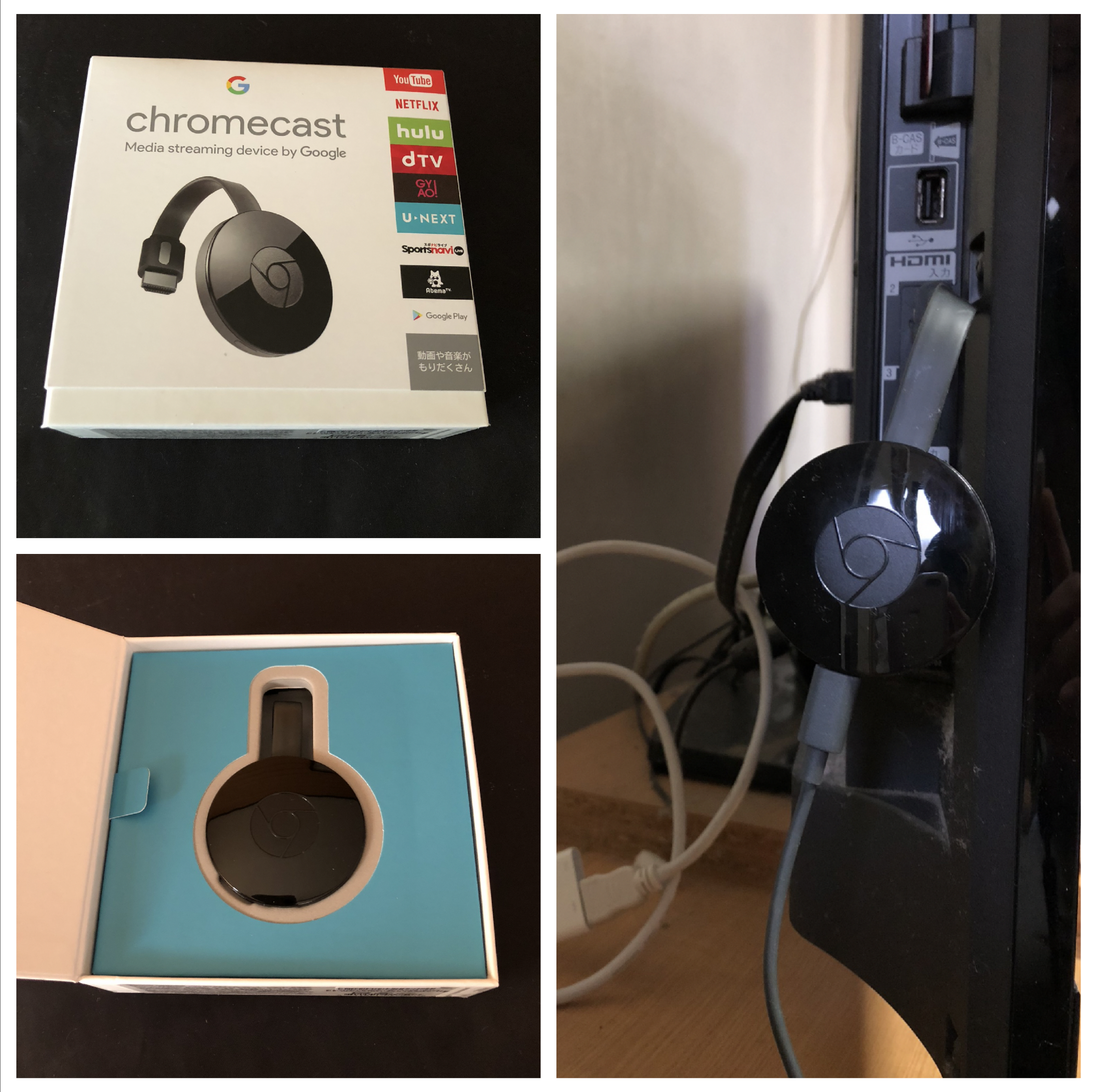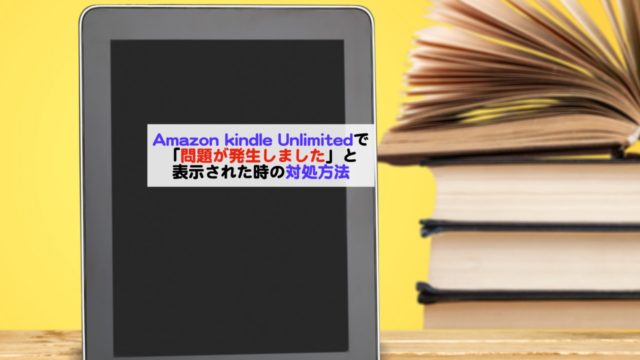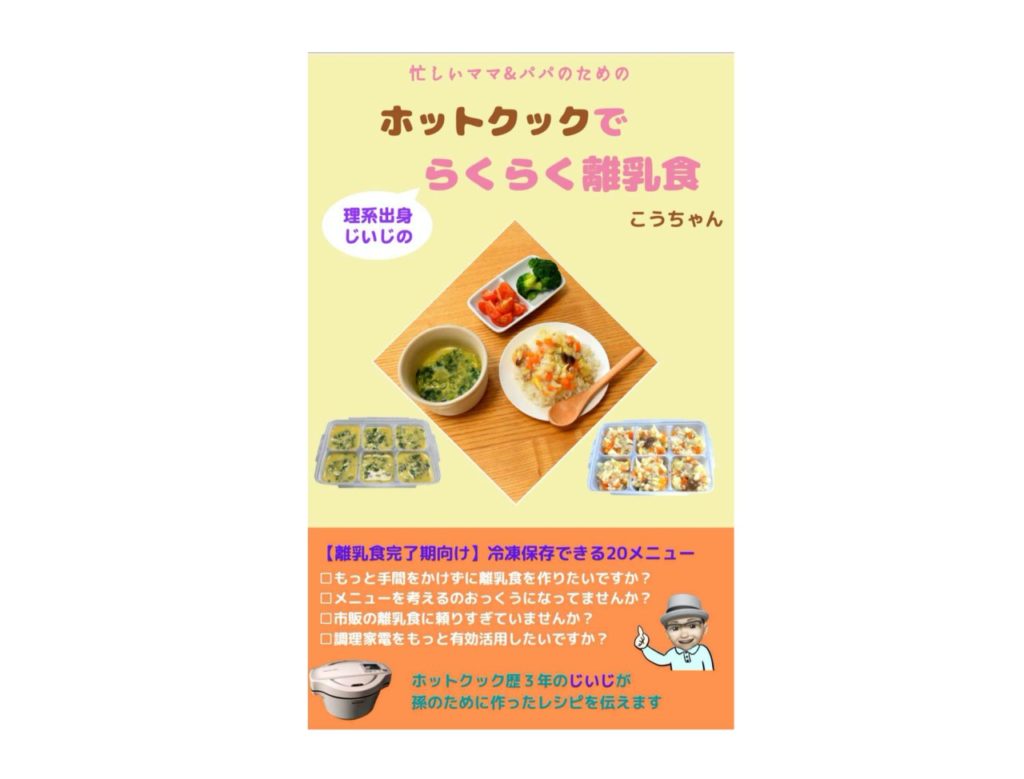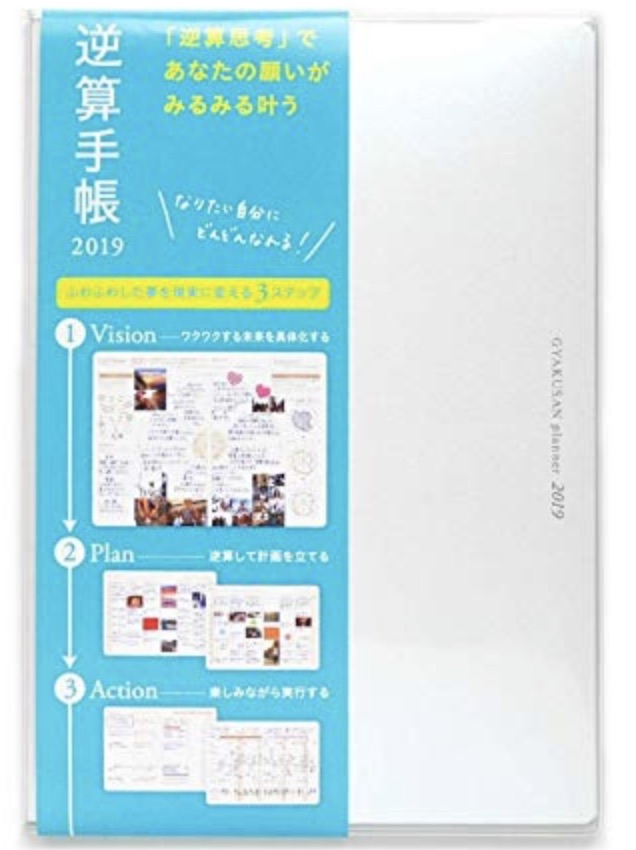こんにちは、kindle本「理系出身じいじのホットクックでらくらく離乳食」の著者、生涯挑戦!をモットーにシニア世代と子育て世代を応援する、こうちゃんです。
「トラックボールマウスに興味あるけど、使い勝手はどうなのか、実際使ってみた人の声を聞きたい」
そんな疑問にお答えします。
JUNNUP製Bluetoothトラックボールマウスを導入して、主にノートパソコン用として使い続けています。
MacBook Airで、元々マウスがついてなくて、タッチパッドに慣れてないため、トラックボールマウスを使ってみることにしたところ、とても使いやすくて腕も手首も疲れないのでおすすめです。
■JUNNUP製BluetoothトラックボールマウスM1の主な仕様

主な仕様です:
・Bluetooth接続でワイヤレス
・PCやタブレットなど合計3台までペアリング切り替えが可能
・対応機種:Android 4.3以降, Windows 8以降, macOS 10.10以降, iOS 8.0以降
・製品型番:M1
・接続方式:Bluetooth&2.4GHz
・製品サイズ:9.6 x 13.3 x 4.8 cm
・重量:220 g
ウィンドウズでもMacでも使えます。
■トラックボールマウスを使ってみて感じたメリットデメリット
実際使ってみて感じたメリット、デメリットをあげて起きます。
【メリット】
・手首を動かす必要がないので、長時間作業でも疲れない
・画像やテキストを広範囲で選択するのが楽
・マウスを動かす必要がないので、一般的なマウスを使うより省スペース
マウス自体を動かす必要がなくて、トラックボールを指で動かすだけなので、手首や腕を動かす必要がありません。だから、長時間の作業でも疲れにくいです。手首の腱鞘炎にもなりにくいと思われます。
タッチパッドだと、クリックしたまま範囲選択したい時にスペースが限られていて上手く全範囲選択できない場合があります。トラックボールマウスはそんなことはありません。
中指でクリックしたまま、人差し指でボールをずっと回し続けられるので、どんな大きさでも選択することができます。続いてデメリットです。
【デメリット】
・普通のマウスにくらべて大きい
・カーソルを動かすスピードや細かい部分の選択などに慣れが必要
普通のマウスのサイズは縦の長さが12cm程ですが、トラックボールマウスの場合13.3cm程になりひとまわり大きい感じです。
その分場所を取る様に思うかもしれませんが、マウスを動かす必要がないので、逆に省スペースになります。
ただ、タッチパッドだけでノートパソコンを操作する場合に比べると、マウスを置くスペースが必要です。
それでも、操作性はタッチパッドよりは良いので気になりません。
初めて使う場合は、トラックボールを動かすスピードと、カーソルが反応して動くスピードに慣れが必要です。
デフォルトだと、反応が良すぎてコントロールが難しく感じるかもしれません。
そんな時は、マウスの反応スピードを低めに設定することで解決できます。
■マウスの反応スピードを調整する方法
デフォルト設定のままだと、トラックボールの動かすスピードとそれに反応するカーソルのスピードが速すぎて、使いにくく感じると思います。
そんな時のトラックボールとカーソルスピードを調整する方法は以下です。
1)環境設定を開いてマウスを選ぶ
2)マウスの「軌跡の速さ」を低めに調整する
こちらが環境設定の画面です。マウスのアイコンをクリックします。
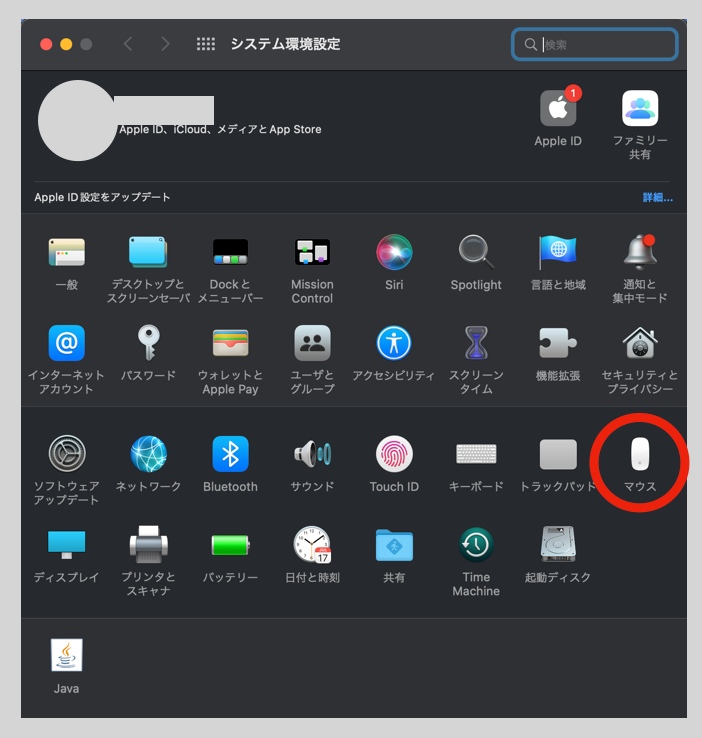
マウスの画面で「軌跡の速さ」を低めに調整します。
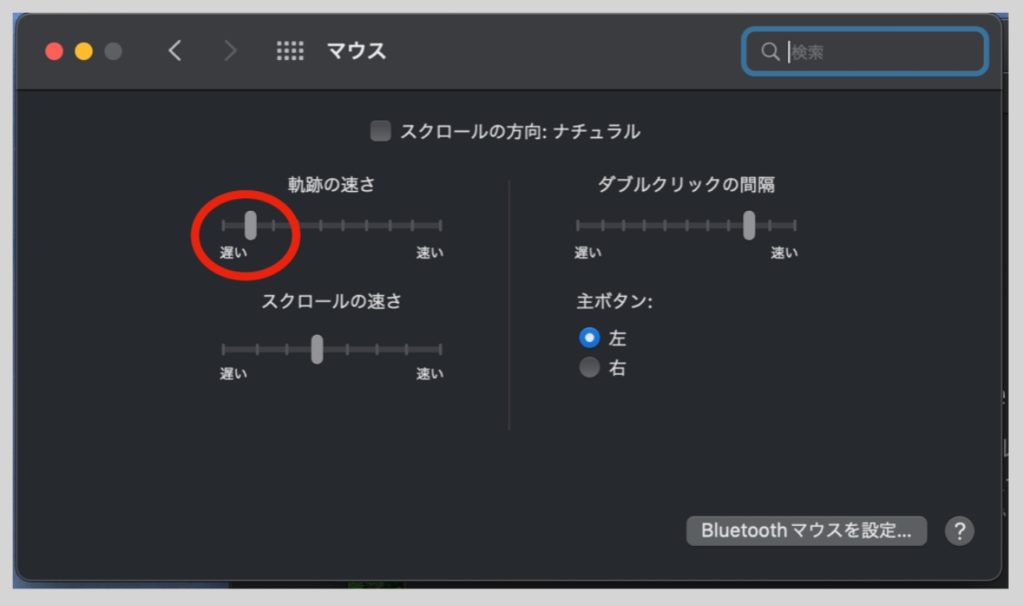
■初めてトラックボールマウスを使ってから慣れるまでどのぐらいかかる?
では、実際、MacBookAirでメインで使っているのですが、マウスの反応スピードを調整して慣れるまでどのぐらいかかるのでしょう?
慣れるまでの時間は人によるかもしれませんが、だいたい1,2週間ぐらい使っていると慣れてきました。
■まとめ
JUNNUP製BluetoothトラックボールマウスM1を実際使ってみて感じたメリットデメリット、慣れるまでどのぐらいかかったのかについて紹介しました。
手首や腕を使う必要もなくて、1、2週間もあれば慣れるのでとても使い易いのでおすすめです。