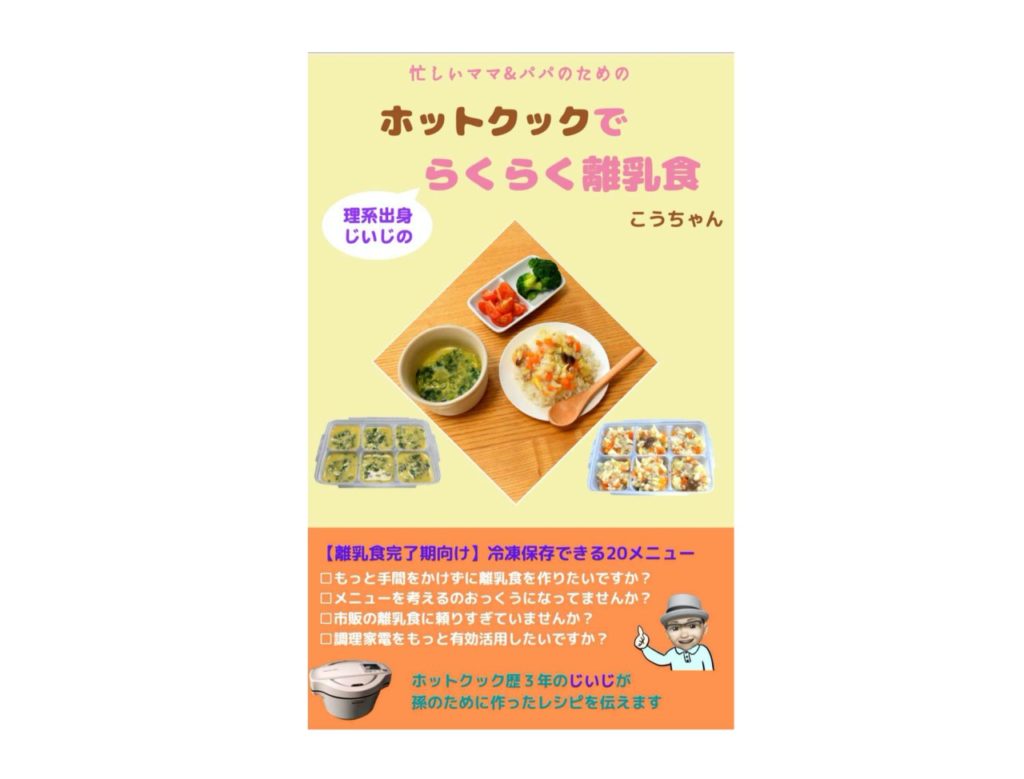こんにちは、kindle本「理系出身じいじのホットクックでらくらく離乳食」の著者、生涯挑戦!をモットーにシニア世代と子育て世代を応援する、こうちゃんです。
「キーボードのショートカットキーを割り当てられるフットスイッチに興味あるけどWindows用がほとんどで、簡単にMacだけで設定できて使えるものが欲しい。」
そんな要望にお応えします。
Macでも使えると書いてあっても、一度Windowsで設定を割り当ててからMacに接続しないとできない。つまりWindows持ってない人は使えないという機種が多いです。
一押しはOLYMPUS フットスイッチ RS27Hです。ソフトをDLすればMacだけですぐにセットアップできて使えるようになります。
キーボードの任意のショートカットキーの割り当ても簡単で、しかも日本メーカーブランドで安心です。この記事ではショートカットキーの割り当て方法と使い方の例を紹介します。
■OLYMPUS フットスイッチ RS27Hのセットアップ方法
この例ではiMac例を紹介します。ソフトウェアはこちらからDLできます。
フットスイッチをUSBでMacに接続して、ソフトウェアを以下のようにセットアップするとすぐに使えます。ペダルごとにショートカットキーを1キーずつタイプして、「フットスイッチに適用」ボタンを押すだけです。
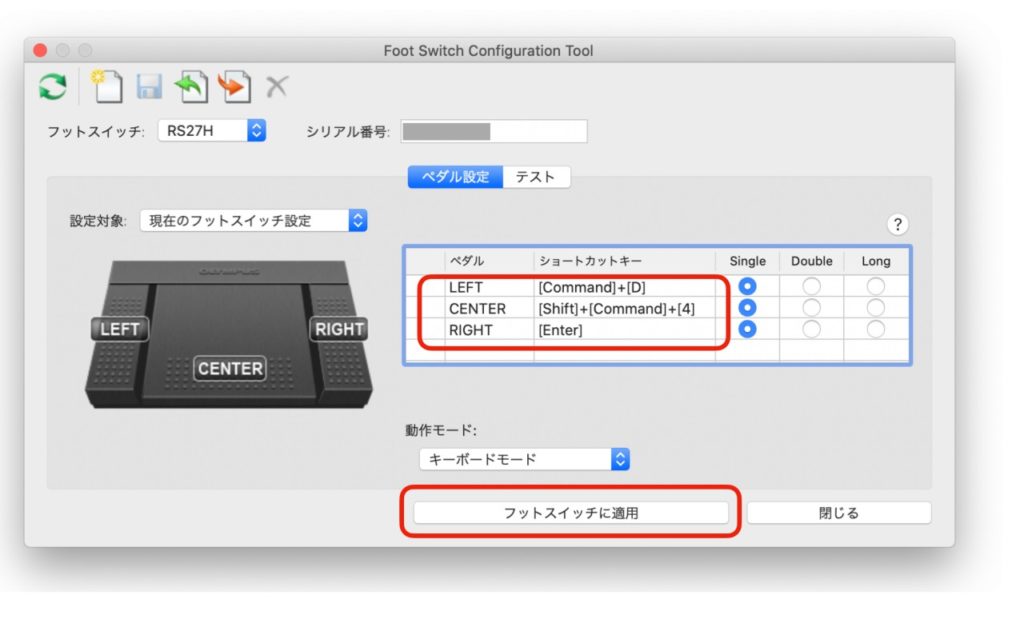
■実際に割り当てて使ったときの例
キーボードのショートカットで両手を使う場合のコマンドをフットスイッチのどれかに割り当てておくと便利です。
たとえば、よく使うのは写真を取り込んだあと、トリミングしてスクショする場合があります。
キーボードを使う時は、
Shift+Command+4キー を押す
マウスでトリミングしたい領域を選ぶ。
ことでできます。
このShift+Command+4キー を押すには両手を使う必要があるので、キーボードを操作してから右てをまたマウスに戻してトリミングする必要があります。
フットスイッチを使うことで、足で踏むだけでShift+Command+4キーの動作ができます。
その間も右手はマウスに添えたままで作業ができます。
また、「形式を選択して貼り付け」をよく使うので、これもフットスイッチに割り当てておくと便利です。
普通の貼り付けは Command + Vですが、形式を選択して貼り付けはもう1つキーが増えて
Command + D
というように2つのキーを同時に押す必要があります。これも3つあるフットスイッチの1つのキーに割り当てておくととても楽になります。
3つや2つのキー同時押しの場合でなくても、エンターキーは1つのキーですが、3つあるフットスイッチのキーに割り当てています。
キーボードで押すのは1つのキーですが、右てでエンターを押すので、その瞬間はマウスから右手を離す必要があります。
さらに、エンターキーは使う頻度がとても多いので、割り当てておくとマウスに右手を置いたまま改行ができるのでとても楽です。
■まとめ
Macのみでセットアップして使えるおすすめのフットスイッチの使い方とキーの割り当て例を紹介しました。参考になれば嬉しいです。