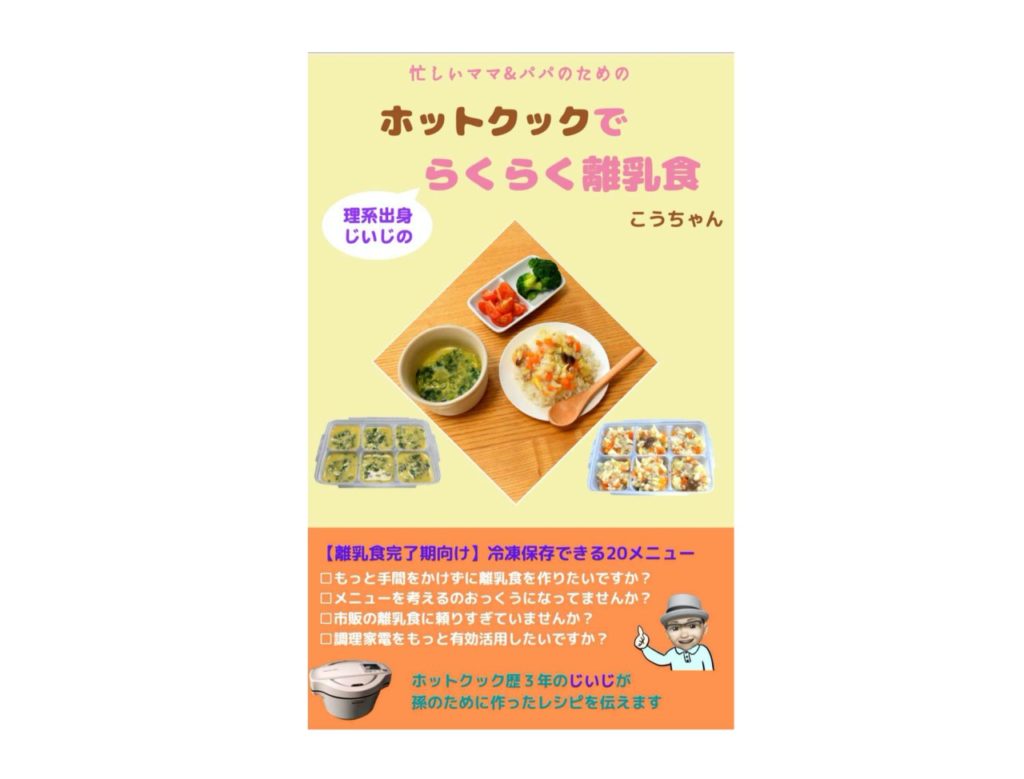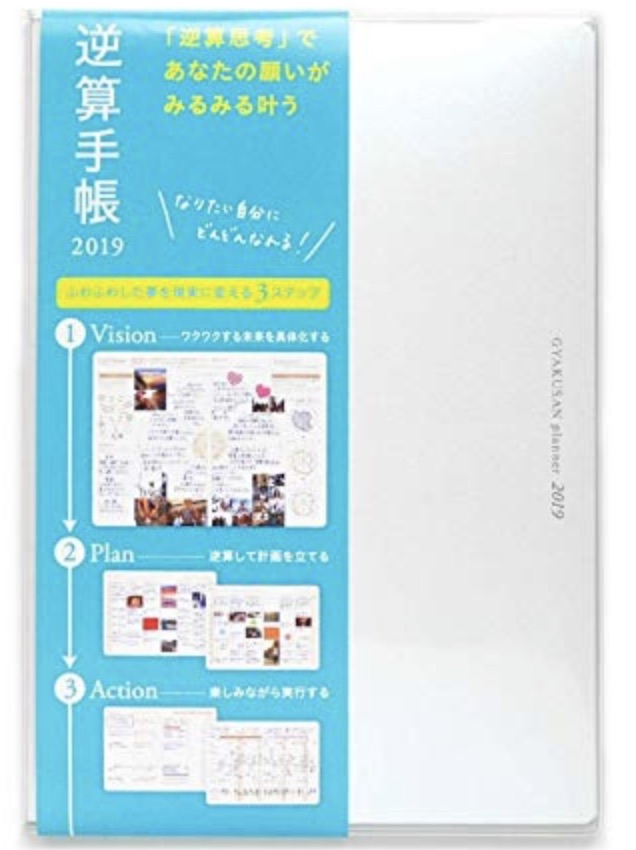こんにちは、kindle本「理系出身じいじのホットクックでらくらく離乳食」の著者、生涯挑戦!をモットーにシニア世代を応援する、こうちゃんです。
歌やメロディー楽器のカラオケ用として伴奏音源が欲しいけどなかなか思ったような物が見つからない。
そんな方に無料の楽譜入力ソフトでmusescoreがおすすめです。
フリーソフトでありながら機能が豊富で楽譜入力空印刷mp3などでの音源のエクスポートもできます。無料でここまでできるのはすごく便利で驚きです。
短い楽譜なら入力にそれほど時間はかかりません。より長い複雑な楽譜を使いたい場合は有料版にバージョンアップすればpdf楽譜データを読み込むことができるそうなので、さらに便利になります。
あまり使用頻度が少ない場合は無料版で十分です。
実際の楽譜の例をもとに使い方を紹介します。
■無料の楽譜入力ソフトmusesocoreのインストール方法と初期設定
こちらの公式ページからダウンロードできます。
MacでもWindlowsでも使えます。
ダウンロードしてインストールした後、最初に必要な初期設定の方法はこちらの記事を参照してください。
以下、実際に入力した例を紹介します。楽譜は アニーローリーと言うスコットランド民謡を入力してみました。
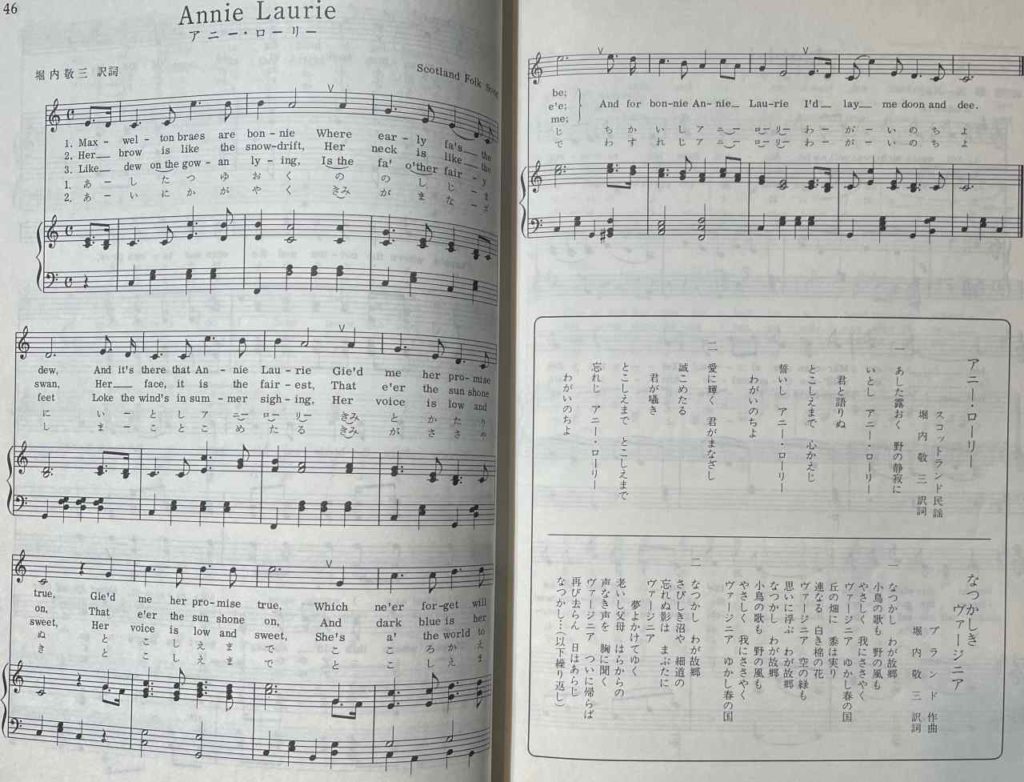
次に実際の入力手順です。
■musesocoreを使った 楽譜の入力手順
入力手順は以下です。
①楽譜情報設定
②音符の入力
③必要に応じて編集
④楽曲の保存
①楽譜情報設定
この例では歌の伴奏を入力してみます。ピアノ伴奏です。「新しいスコアの作成」という画面で、曲名をタイトルとして記入して、「続き」を押します。
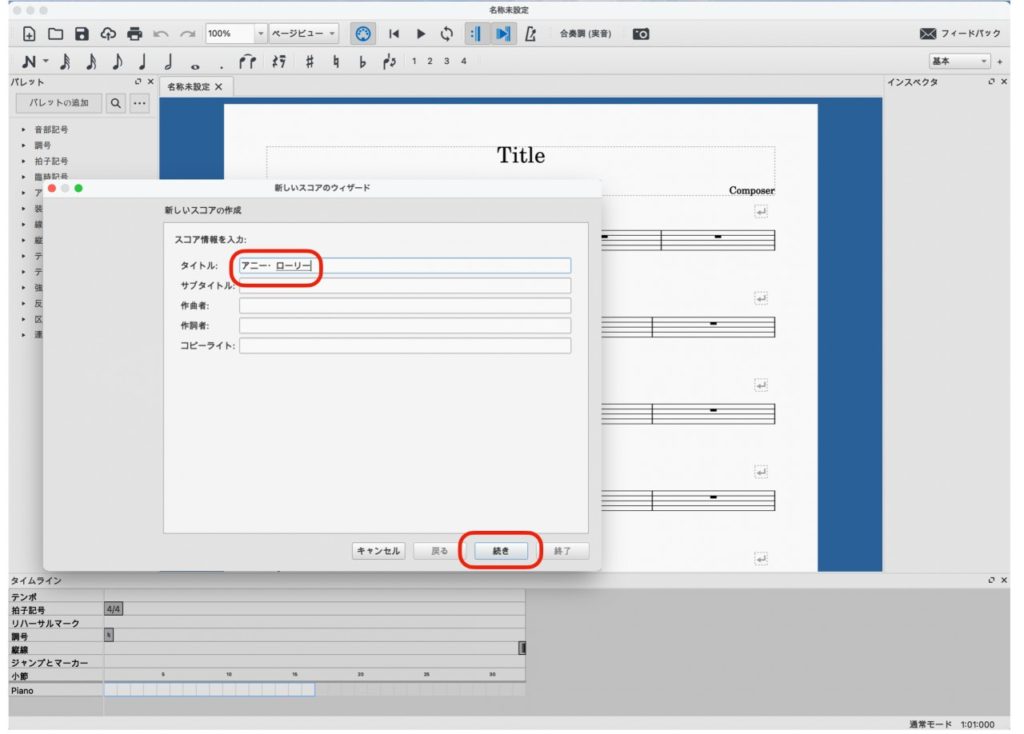
スコア上で使用したい楽器を選択します。今回はピアノとして中央の「追加」ボタンをクリックします。さらに調合を選びます。今回はハ長調です。
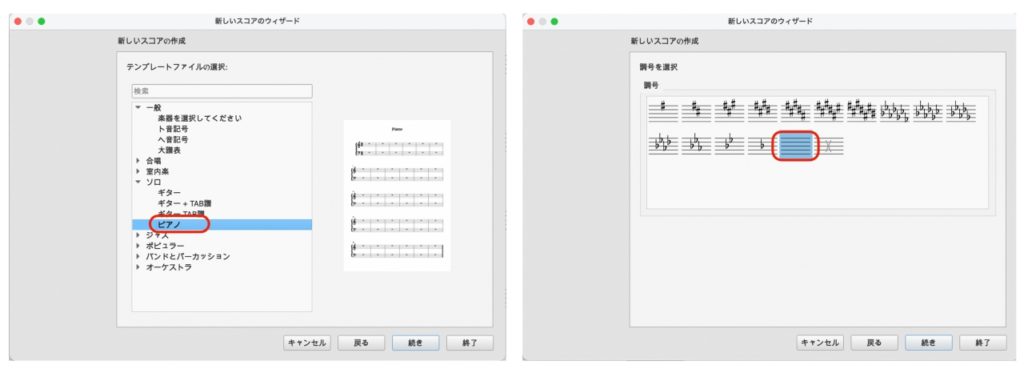
拍子と小節数、弱起(アウフタクト)がある場合はチェックを入れて持続範囲を選びます。今回は1拍のアウフタクトがあります。小節数も選びます。
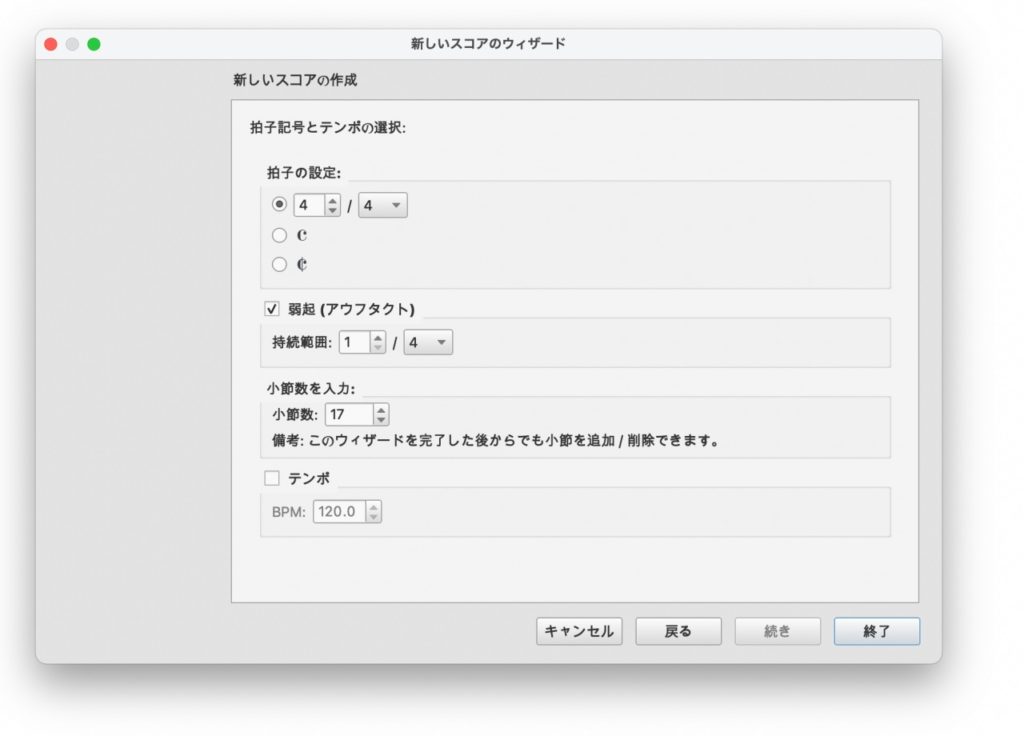
すると楽譜が現れるので、あとは音符を入力していくだけです。
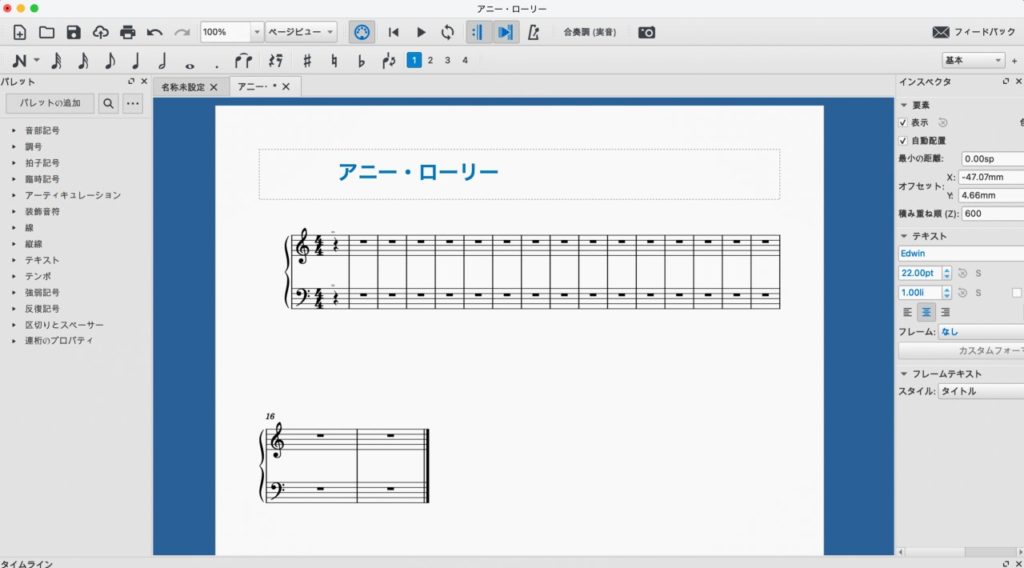
②音符の入力
入力の仕方は、ツールバーにある N ボタンをクリックするかキーボードの「N」キーを押すことで入力モードとなります。
あとは、マウスで何音符なのか、休符なのかなどをツールバーから選択することで入力していくことができます。
音符の種類を変えたいときは同じボタンを再度クリックするかキーボードの「N」キーを再度押すことで選択モードになるのでそこで選んで、入力するときは入力モードにして入力します。こちらがその例です。
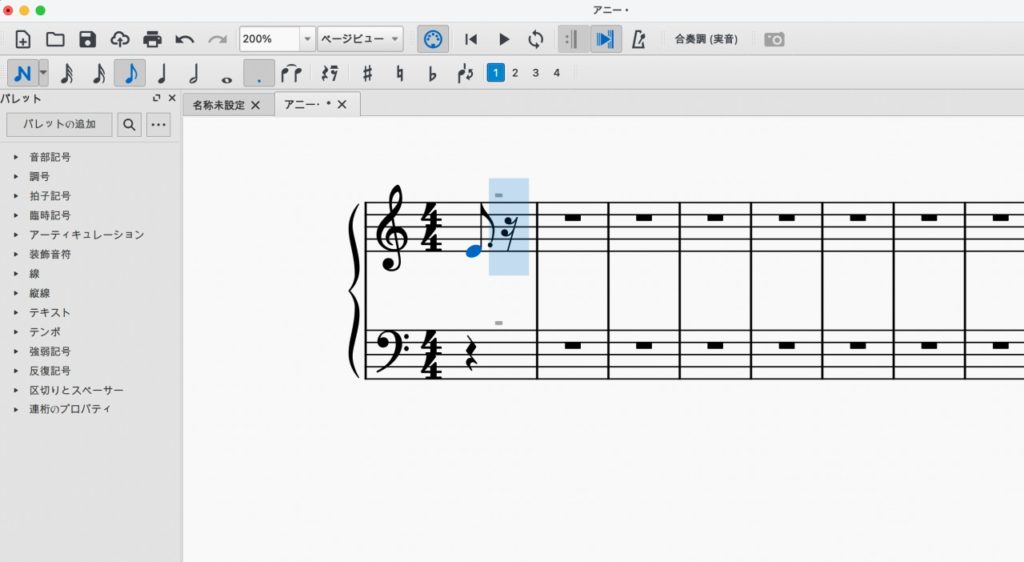
③必要に応じて編集
入力が終わったら、プレイボタンを押すことで、ピアノ音源で再生することができます。
どこか音がおかしいと感じたら、楽譜を確認して修正します。
④楽曲の保存
完成した曲は、楽譜としてあるいは音源としていろいろな形式で保存ができます。
「ファイル」 → 「エクスポート」を使います。
保存フォーマットは、「ファイルの種類」欄をクリックして指定できます。今回はpdfで楽譜として、mp3で音源ファイルとして保存してみました。
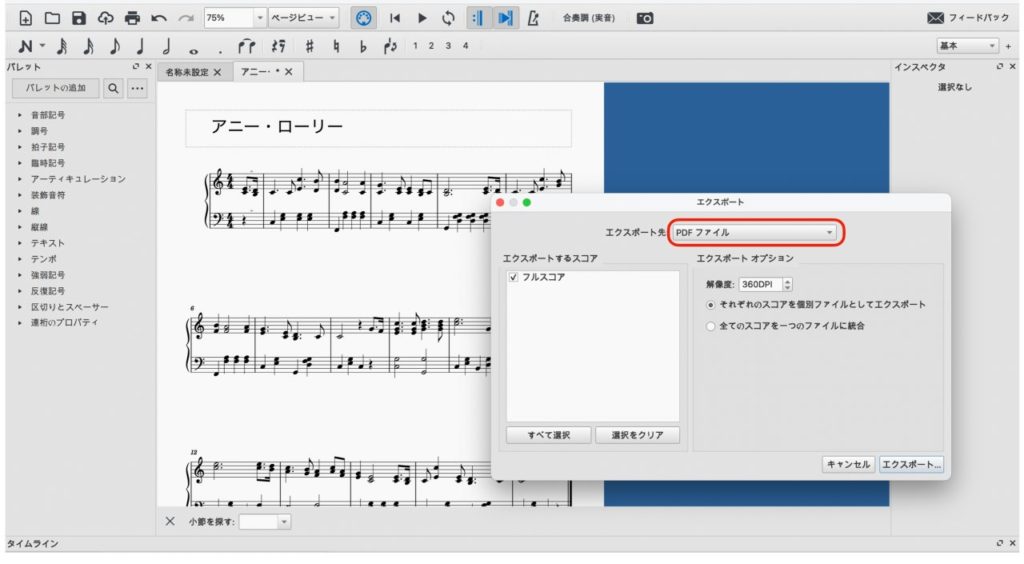
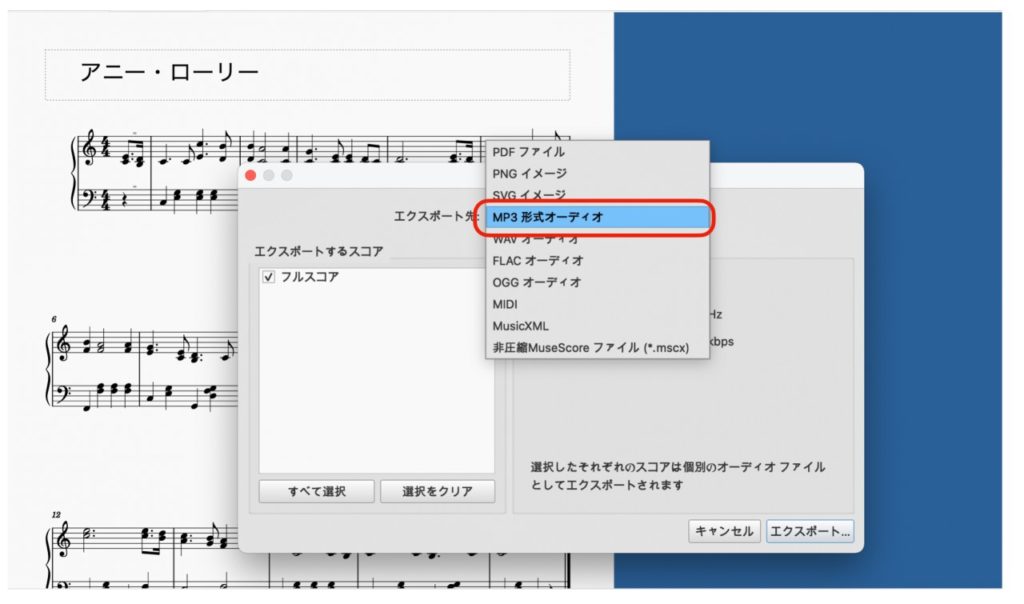
■完成した楽譜と音源の例
こちらが完成した楽譜です。入力に要した時間はこの楽譜の場合約15分ほどでした。意外と簡単です。
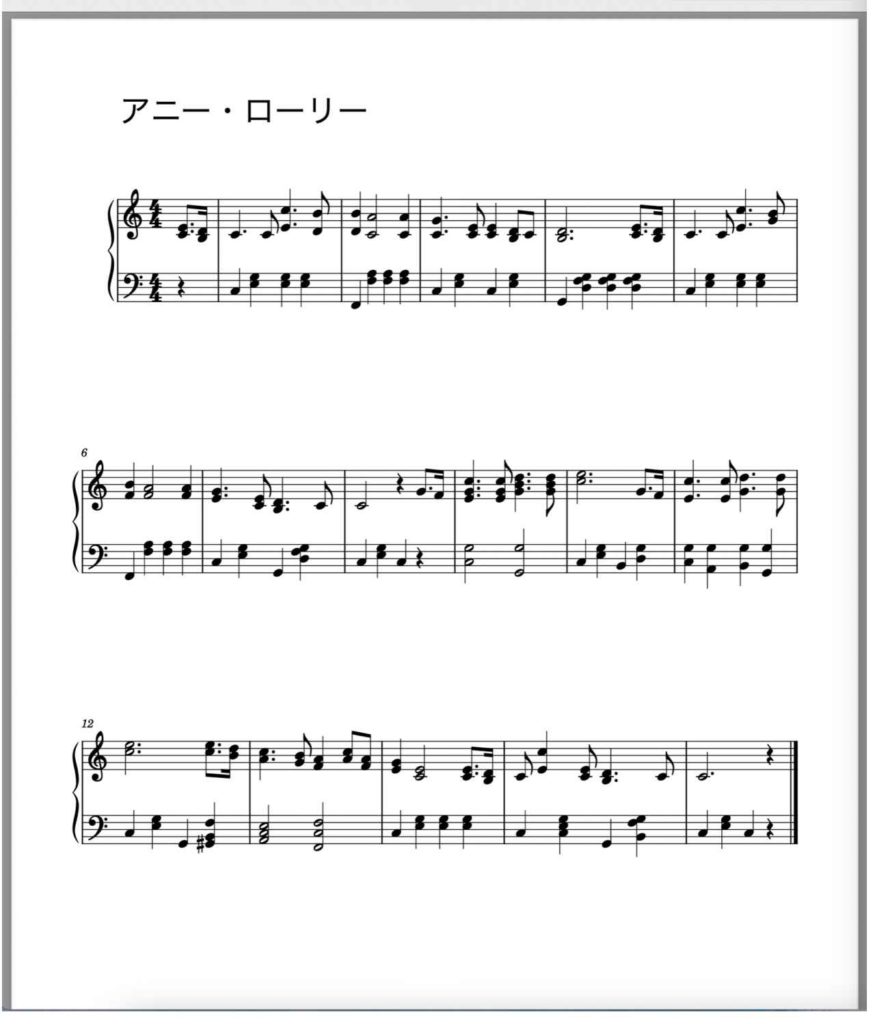
音源です。
■まとめ
無料楽譜作成ソフト「MuseScore」のカラオケ音源として楽譜と音源を作成する方法を紹介しました。
今回の例では歌ですが、いろいろな楽器でカラオケ音源として使えます。ピアノ伴奏も予想してたより良い音色になっています。
やり方は慣れれば早く入力できるようになりそうなので、少し長めの曲でもさほど面倒ではないかもしれません。これだけの機能が無料で使えるのは驚きです。
ぜひ使ってみてください。
参考になれば嬉しいです。