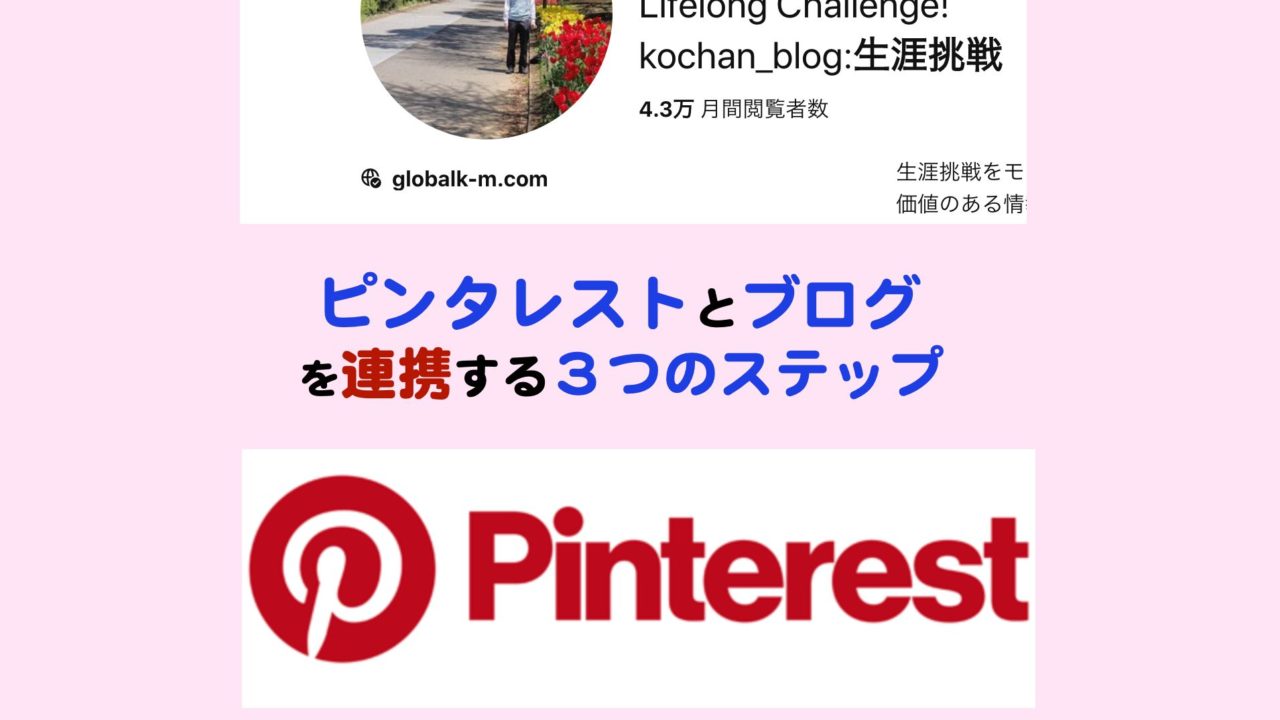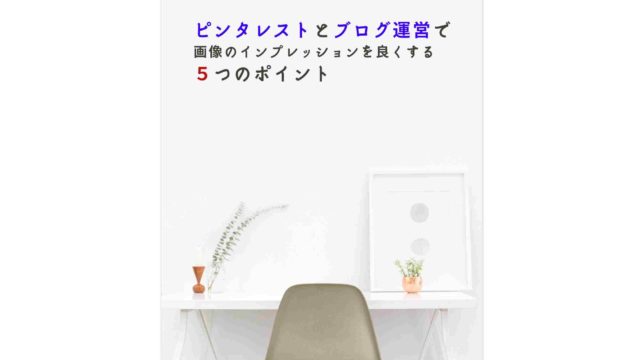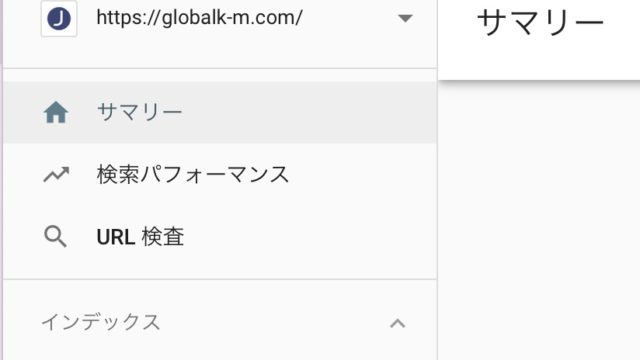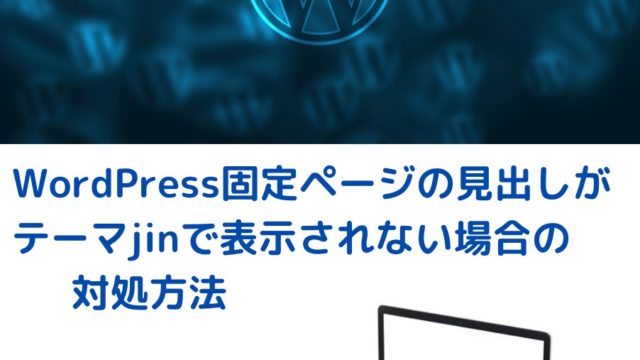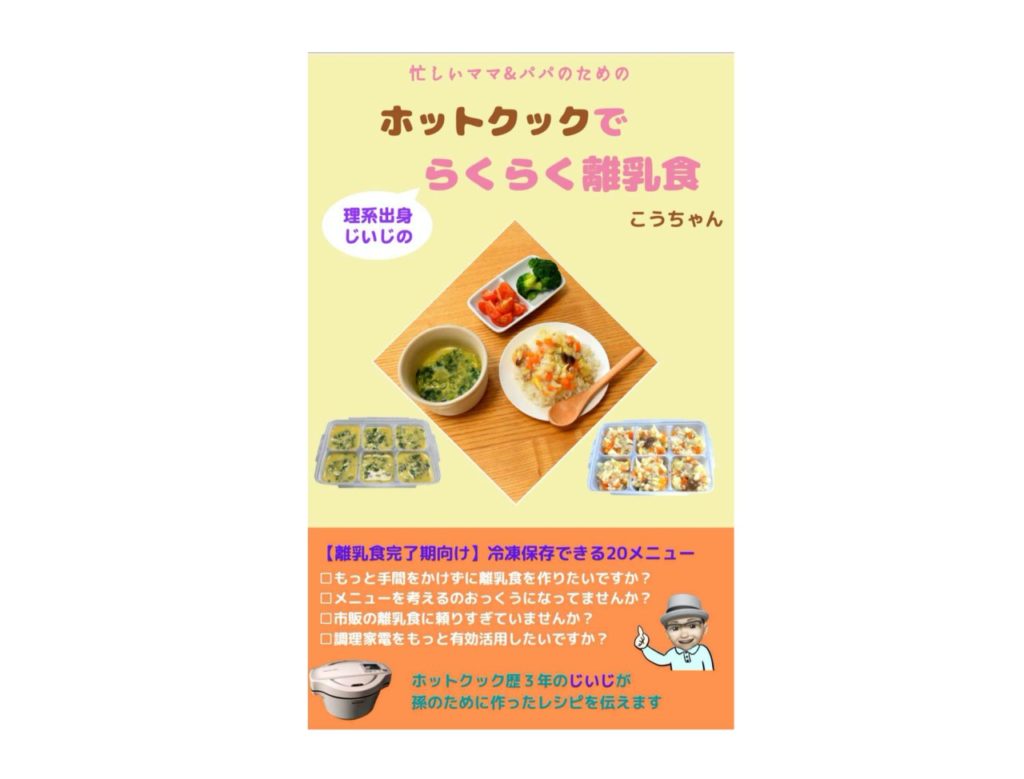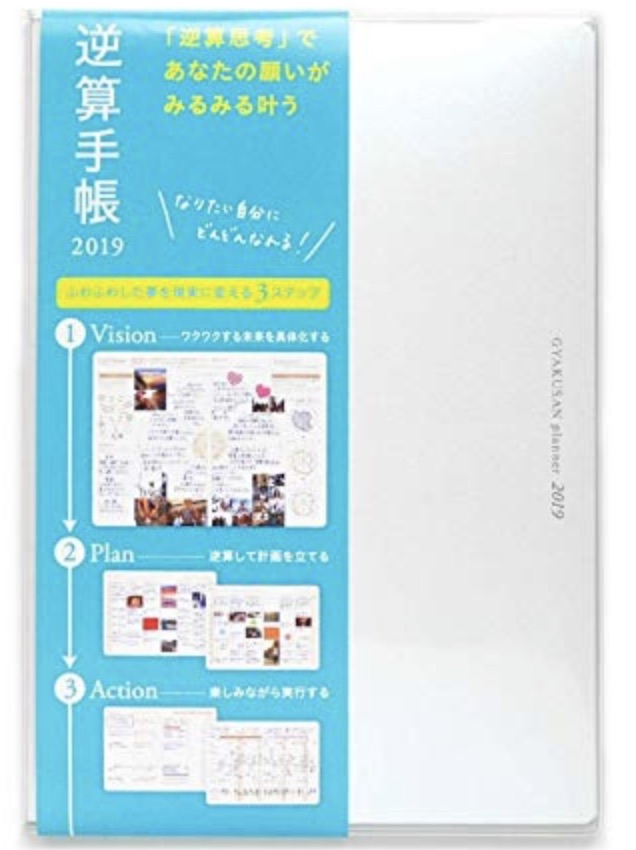こんにちは。生涯挑戦!をモットーにシニア世代を応援する、こうちゃんです。
「ブログのアクセス数をSNSも使って伸ばしたい」
そんなブログ初心者の方向けに、ピンタレストとブログを連携する方法を紹介します。
ピンタレストはフェイスブックやツイッターのタイムラインのようにリアルタイムで流れるタイプとは違って、過去記事にもアクセスが来るメリットがあります。
■ピンタレストとブログを連携する方法3つのステップとは
結論から先にいいますと、次の3つのステップになります。
①ビジネスアカウントに登録する ②ブログのサイトと連携する ③ブログにピンタレストのシェアボタンを入れる
詳しく解説します。
①ビジネスアカウントに登録する
ビジネスアカウントを作るメリットは3つあります。
1)プロフィールにヘッダー画像がつく
2)自分のピンへの反応が見られる
3)プロフィール画面にブログのURLを1つ付ける事ができる
個人レベルでも登録できますが、ブログの連携を目的にする場合には、ビジネスアカウントを登録することをおすすめします。無料です。
登録の仕方は簡単です。すでに個人アカウントをお持ちの場合はアップグレードもできます。
詳細はこちらのページから登録してください。
登録すると、自分のプロフィールにこのようにヘッダー画像がつきます。
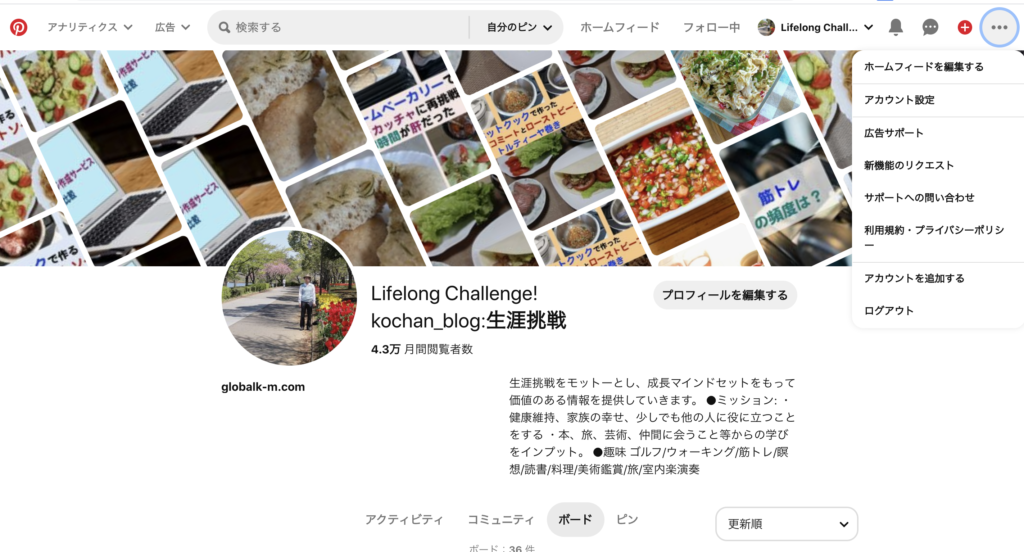
自分のピンへの反応が見られます。まずボードというカテゴリー分けみたいなところに料理とか読書メモとか好きなブログ記事の写真を保存しておきます。
そうすると、どのぐらいの人の目にとまって、どのぐらいの人が記事まで読んでくれたかなどの数字が見えるようになります。
こちらはその例で、「ホットクックレシピ」というボードを表示させたものです。赤枠のように自分の記事に関連する保存(ピン)した写真の下に数字が表示されます。

プロフィールにブログのURLを1つ貼り付けることができます。ただし無料のブログサイトではなくて、独自ドメインであることが条件です。
②ブログのサイトと連携する
さらに、自分のブログサイトに認証マークをつけることができます。このマークです。
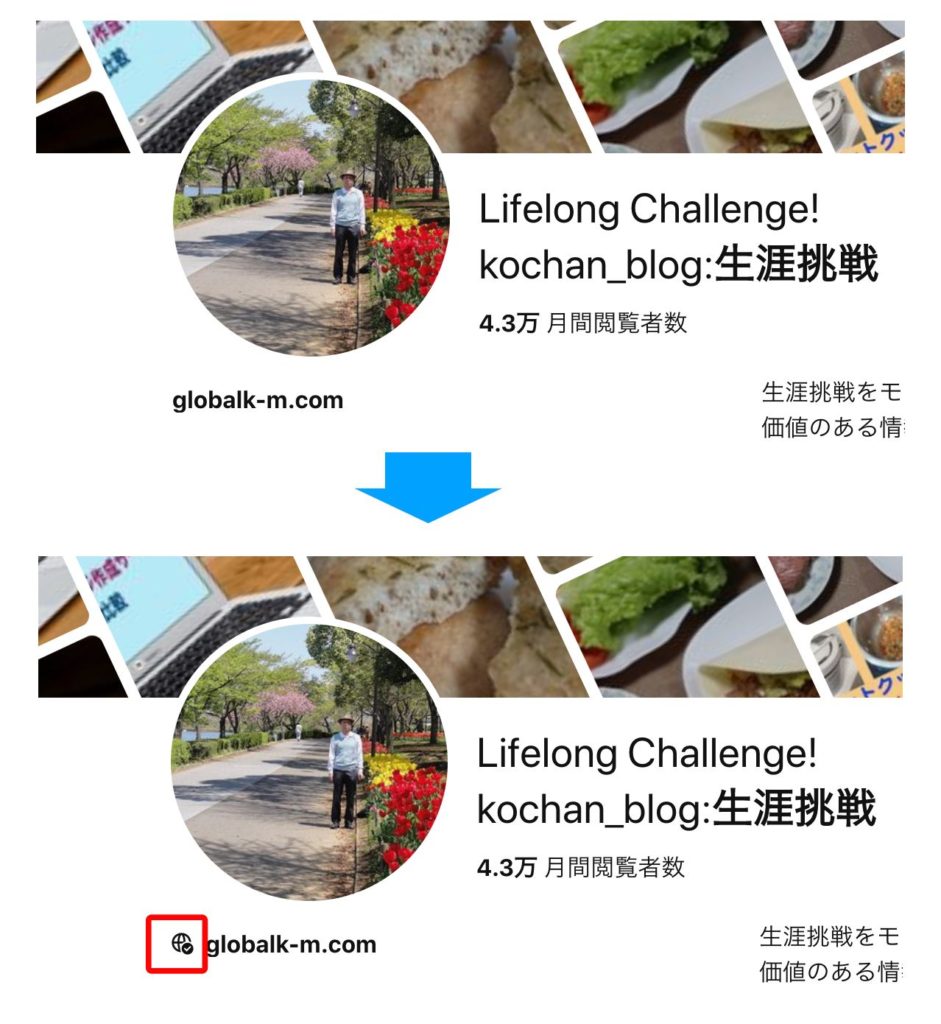
この認証マークがあることで、ピンタレストユーザーにブログを見てもらえやすくなったり、アナリティクスが見れるようになったりするメリットがあります。
やり方はこちらです。
方法は2つあってウェブサイトにMETAタグを追加するか、HTMLファイルをアップロードするかです。でも初心者にとっては具体的にどうしたらいいものか迷います。
試行錯誤して認証できたので、初心者向けにやり方を別記事でまとめました。
③ブログにピンタレストのシェアボタンを入れる
ブログ記事にピンタレストのシェアボタンを入れると、アイキャッチを含めたブログ記事内の写真を自分のピンタレストの好きなボードに保存できます。
私はワードプレスのプラグイン「AddToAny Share Buttons」というのを使っています。
そうすると記事にこのようにシェアボタンが表示されるので、ここを押すとどの写真をピンするか選ぶことができます。
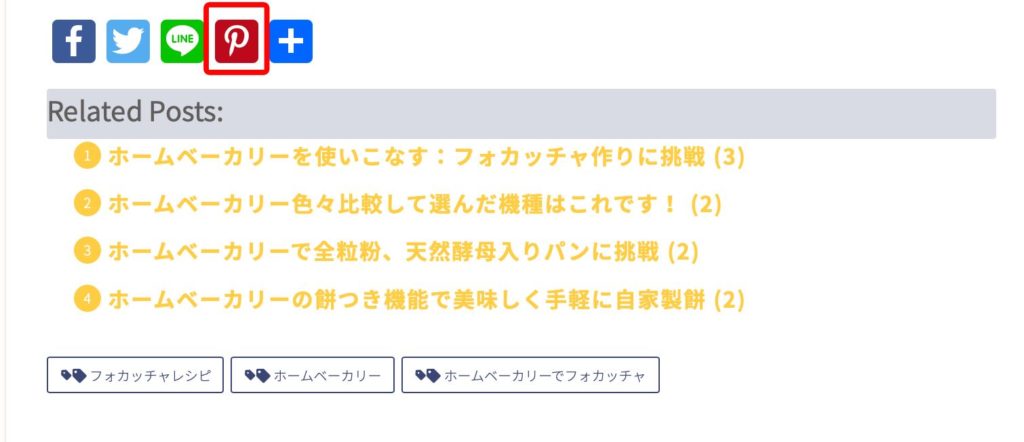
なぜか該当記事以外の写真も表示されますが、記事内の写真を選択するとピンできます。

どれか写真を選んでクリックするとこのように、どのボードに保存するかを聞いてくるので、保存したいボードを選んで「保存」を押せばOKです。

■まとめ
ピンタレストとブログサイトを連携する方法を紹介しました。
フェイスブックやツイッターが古い投稿はどんどん時間とともに流れてしまうのに対して、ピンタレストは言わば写真のデーターベースです。
なので、ハッシュタグでキーワードをつけておけば検索されると過去記事でも読まれる場合があるので、PV数アップにつながりやすいです。
まだ初めて1年ぐらいですが、先月のPV数のうちほとんどが検索エンジンではあるものの、ピンタレストからの流入数がフェイスブックやツイッターより増えました。
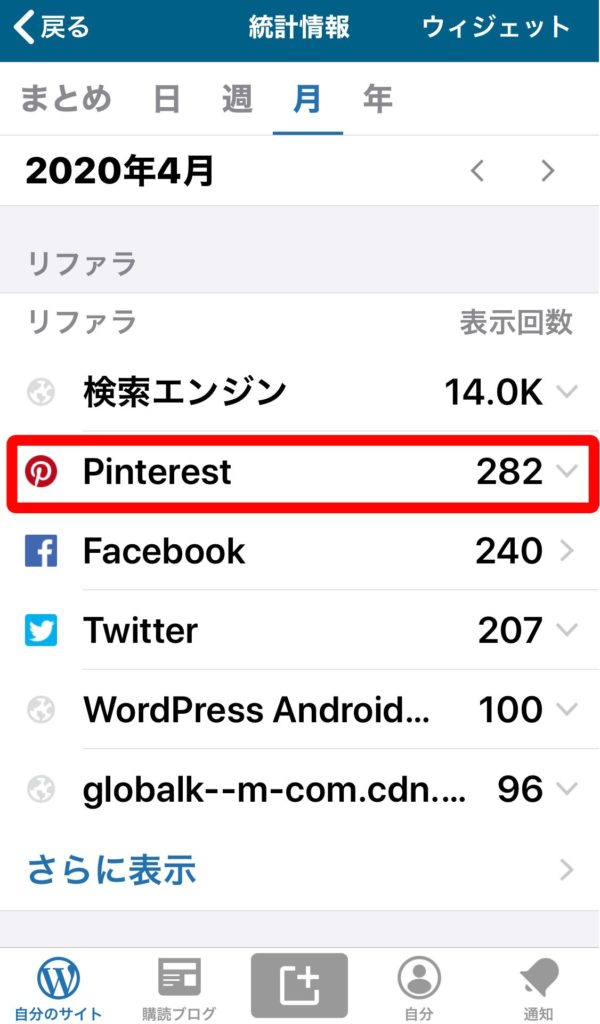
以上参考になれば嬉しいです。