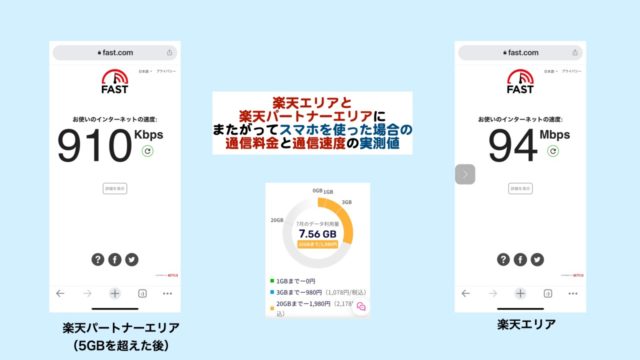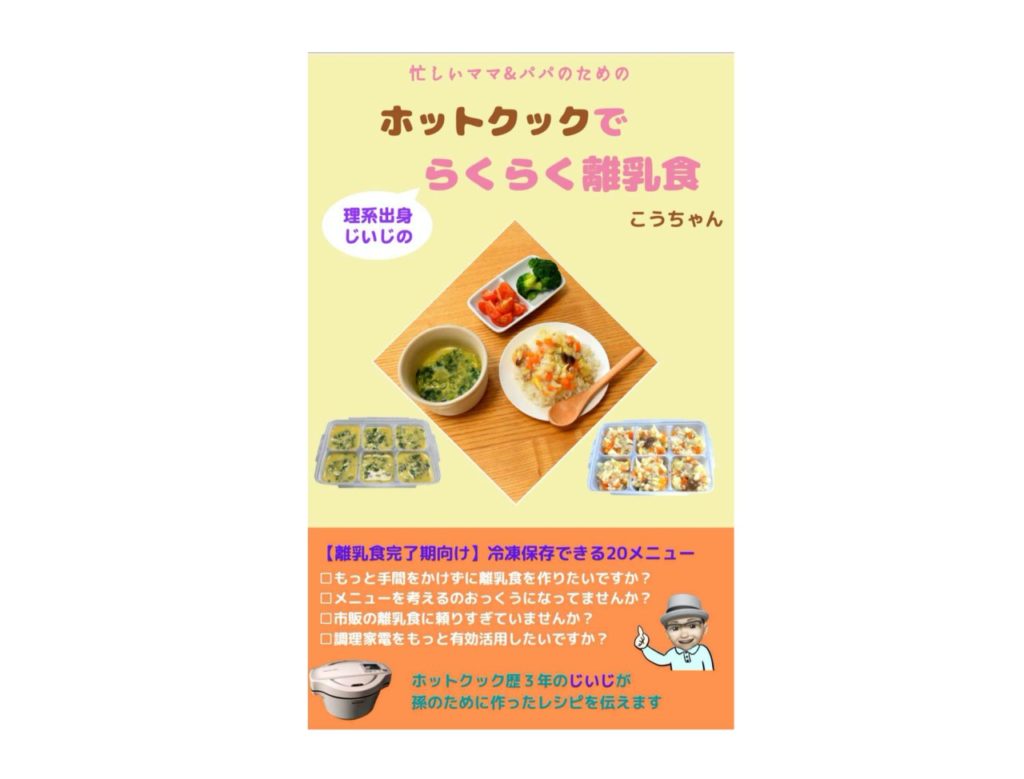こんにちは。kindle本「理系出身じいじのホットクックでらくらく離乳食・幼児食」の著者、生涯挑戦!をモットーにシニア世代と子育て世代を応援する、こうちゃんです。
家で過ごす時間が増えたことで、プライベートでも仕事でもzoomを使った会合や会議に参加したり、主催したりする機会も増えています。
Zoomで同じ会議やミーティングを同じ時刻で数日間継続して開催したい場合がありますね。そんな時毎回予定を入れるのは面倒です。
この記事では、一回のZoom予約設定で、数日間同じ会議を連続して開催したい場合の簡単設定方法を紹介します。
このやり方を覚えれば、毎回の会議の旅に予約する手間を大幅に減らすことができます。
■Zoomの予約で、同じ時間に連続して数日実施したい場合の設定方法
以下のステップで設定できます。なお、初日のみ普通の予約方法でミーティングを設定して下さい。これから述べる方法は、そのミーティングを繰り返しとして設定する方法です。
STEP1 Zoomのホーム画面から、「ミーティング」をタップして、変更したいミーティングをタップする。
STEP2 ミーティングの編集をして、Googleカレンダーを選択して、保存を押す
STEP3 Googleカレンダーの編集
STEP1 Zoomのホーム画面から、「ミーティング」をタップして、変更したいミーティングをタップする。
まずZoomのホーム画面を開き、 をクリックします。
こちらが、Zoomホームページから、「ミーティング」を選んで設定したスケジュールを編集するところです。

次にミーティングの編集をします。定期的なミーティングにチェック入れて、Googleカレンダーを選択して保存ボタンを押します。

Googleカレンダーの編集
アカウントの選択画面になるので、Google Chromeのアカウントをタップして、次の画面で「続行」をおします。
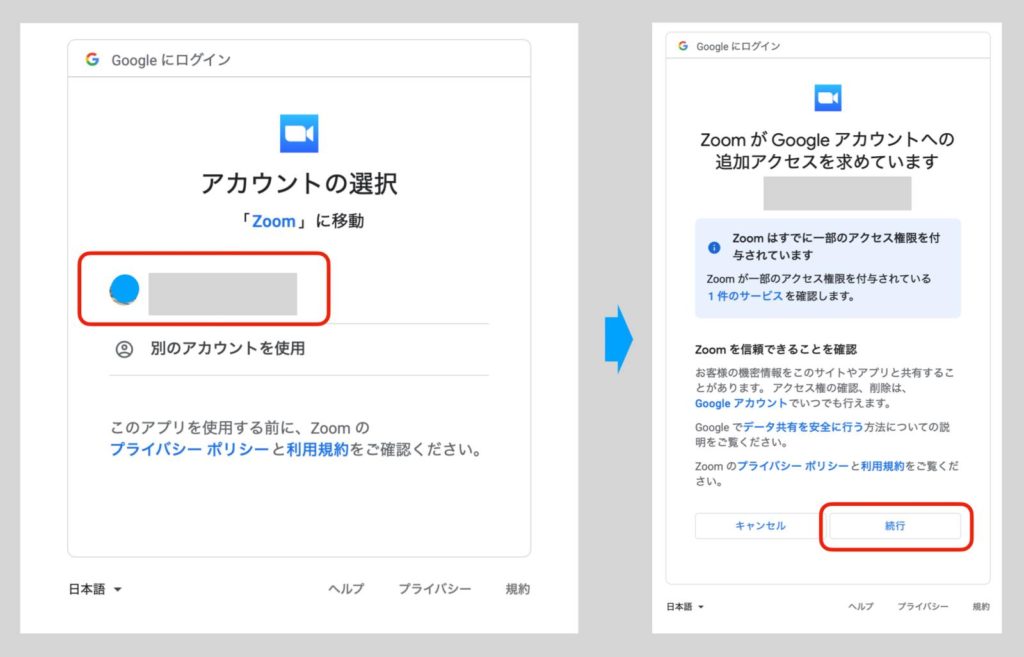
カレンがー画面で、「カスタム」を選択します。

繰り返すのを一日単位、最終日を確認して、保存を押します。
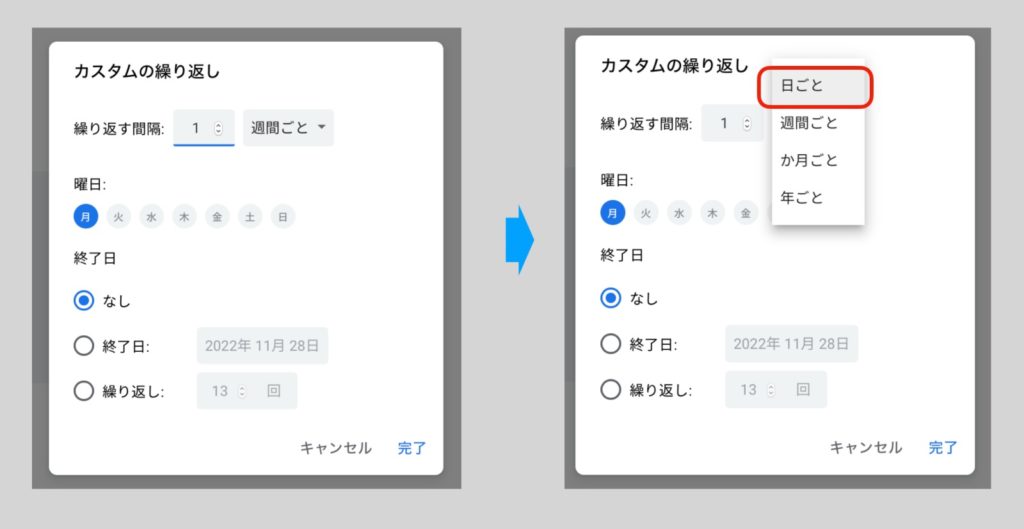

■ Googleカレンダーでの確認
設定したスケジュールがカレンダーに予定通り刻まれているかを最後に確認して終了です。
お疲れ様でした。

■まとめ
Zoomで単独のスケジュールを繰り返して、同じ時間帯に数日間設定しなおしたい場合の方法をまとめました。
参考になれば嬉しいです