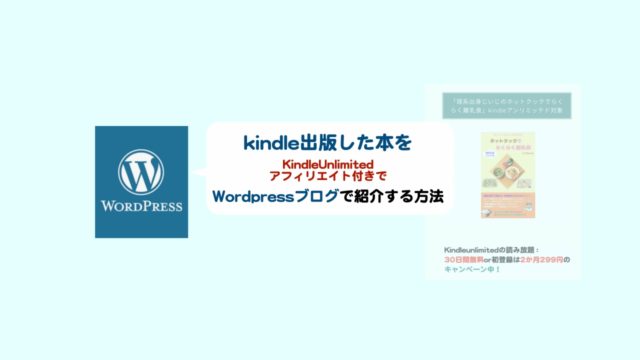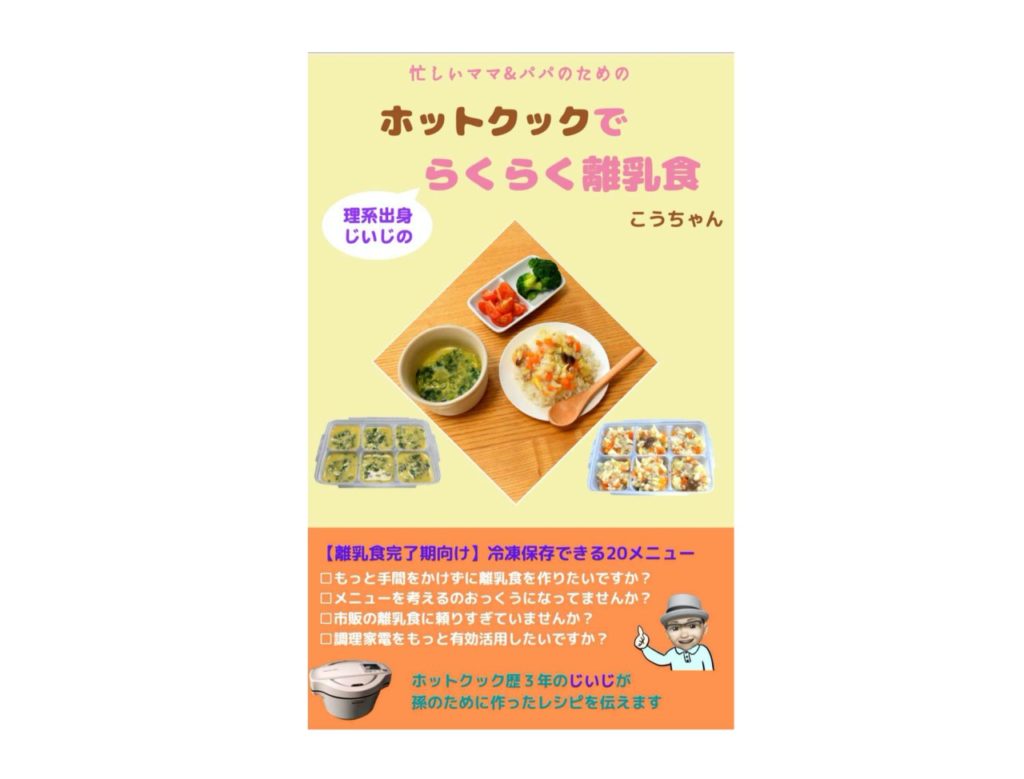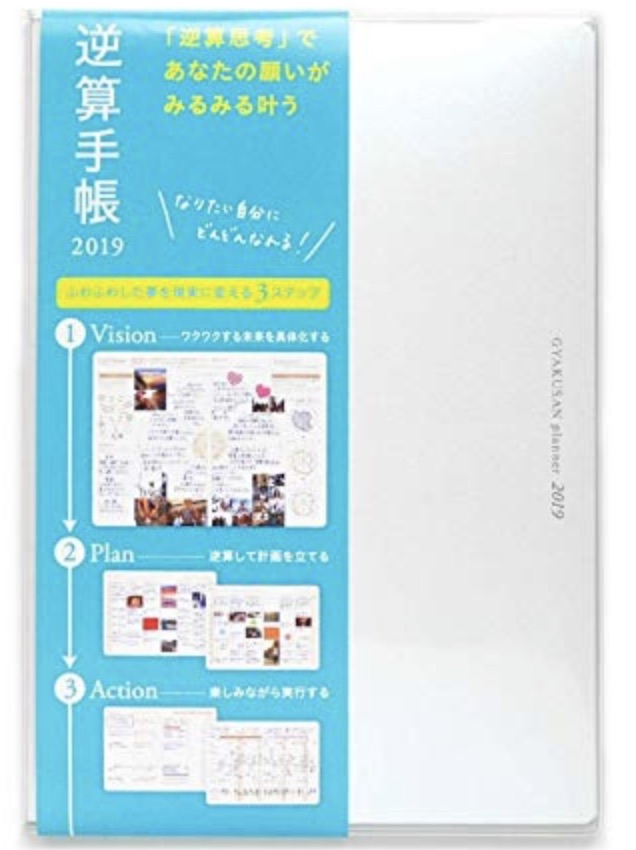こんにちは、kindle本「理系出身じいじのホットクックでらくらく離乳食・幼児食」の著者、生涯挑戦!をモットーにシニア世代と子育て世代を応援する、こうちゃんです。
「雑記ブログから記事を分離させて特化ブログを作りたい 。もとの記事にアクセスがあった時に、分離した記事にどうやったらリダイレクトできるのか知りたい」
そんな疑問にお答えします。
実際このブログの1つのカテゴリーについて、別サイトに記事をカテゴリーごと移動させて、リダイレクト設定が30分程でできました。
忘備録を兼ねて、同じことを考えている方の参考になるようにまとめました。
■ブログ記事のリダイレクトとは
リダイレクトとは、あるWebサイトの記事を別のサイトに転送する処理のことをいいます。
何もしないで新しいURLの変わった新しいサイトに記事を移すと、古いURLの検索結果やブックマークされた場合にアクセスができなくなります。
それを避けるための処理がリダイレクトになります。
ちょうど住所が変わったのを知らないで出されたはがきが、新しい住所に転送してくれるのを高速で行ってくれるようなイメージです。
■リダイレクト処理の前の準備:移動したい記事を選んでエクスポートとインポート
リダイレクトの設定をする前に、移動元の雑記ブログ以外に、移動先となる新しいサイトを準備しておく必要があります。それは準備済みという前提で話を進めます。
まずは、以下のステップで移動したい記事のエクスポートとインポートを行います。
①移動元のサイトにプラグイン「DemomentSomTres Export」をインストールして有効化
②移動元のサイトの設定画面で、移動したい記事もしくはカテゴリーを選んでエクスポート
③移動先のサイトの管理画面で、インポートを選んで、エクスポートしたファイルをインポート
④移動先のサイトを開いて記事が表示されているかを確認
⑤移動元でプラグイン「DemomentSomTres Export」を削除
詳しく画像で説明します。
①移動元のサイトにプラグイン「DemomentSomTres Export」をインストールして有効化
こちらがプラグインをインストールして有効化したところ。
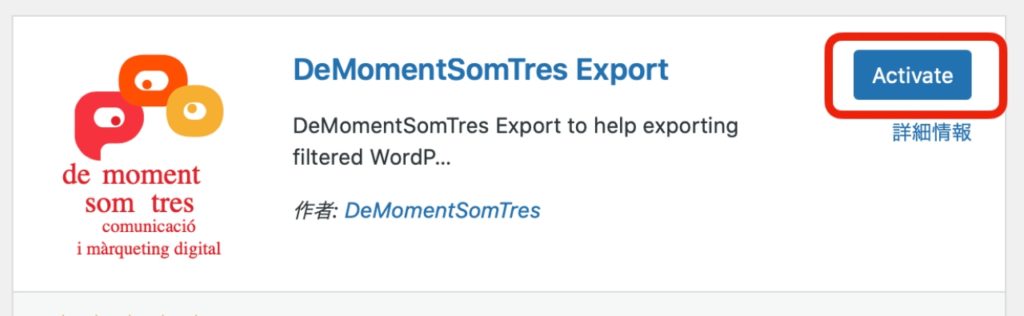
②移動元のサイトの設定画面で、移動したい記事もしくはカテゴリーを選んでエクスポート
ワードプレスの設定画面で上記プラグインを選んで、設定画面にて、移動したい記事をカテゴリーごとエクスポートしました。「エクスポートファイルをダウンロード」を押します。
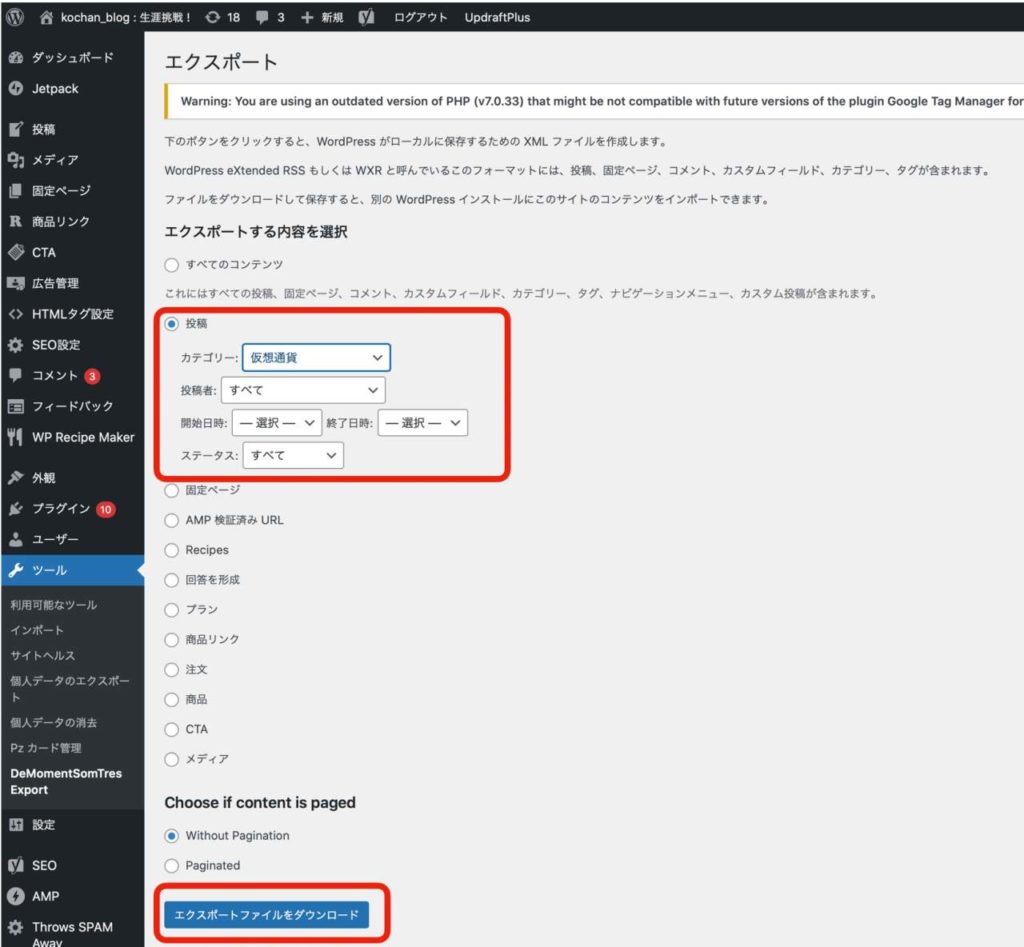
エクスポート先のフォルダーを指定できます。ここではデフォルトの「ダウンロード」フォルダーにしました。
③移動先のサイトの管理画面で、インポートを選んで、エクスポートしたファイルをインポート
移動先のサイトの管理画面で、ツール>インポートを選び、「インポーターの実行」をクリックします。
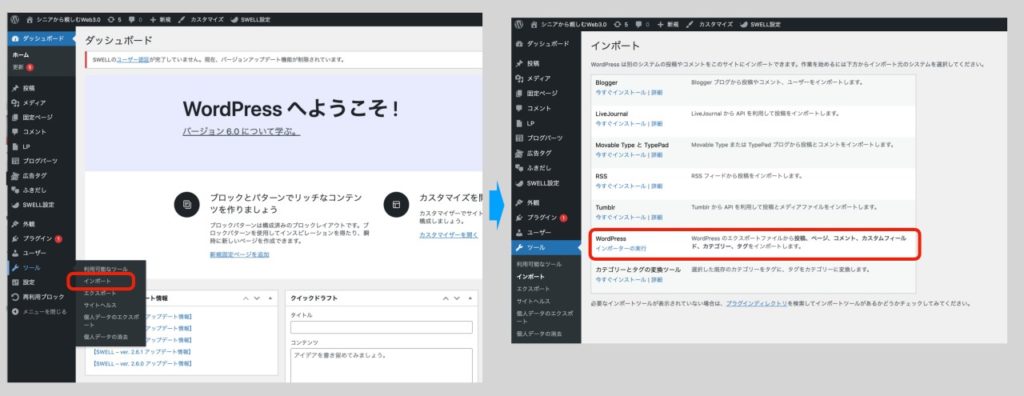
すると、ファイルを選ぶ画面になるので、先ほどエクスポートしたファイルを選び、OKを押します。
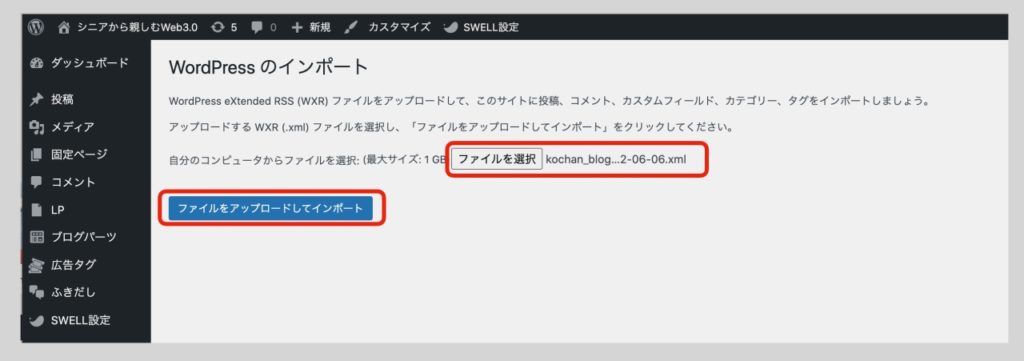
ここで、投稿者割り当てという画面になります。移動先の既存のユーザーに割り当てておいたほうが無難です。
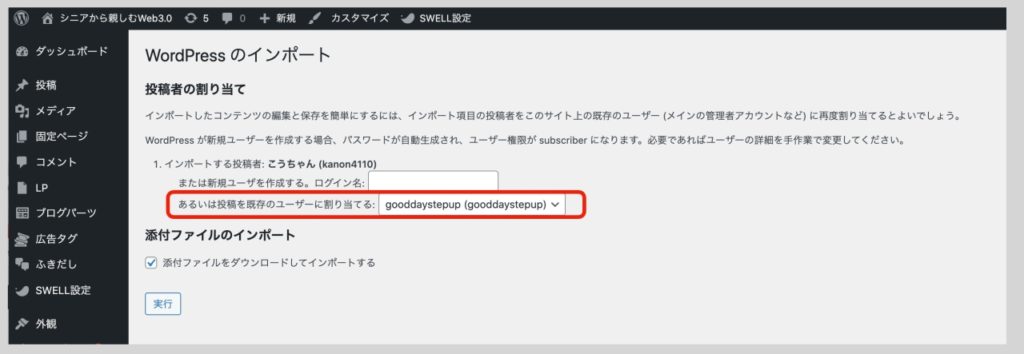
④移動先のサイトを開いて記事が表示されているかを確認
上手くインポートされたか、トップページを確認して、いくつか記事をみてみます。大丈夫でした。意外と簡単にエクスポートとインポートができました。大丈夫でした。意外と簡単にエクスポートとインポートができました。
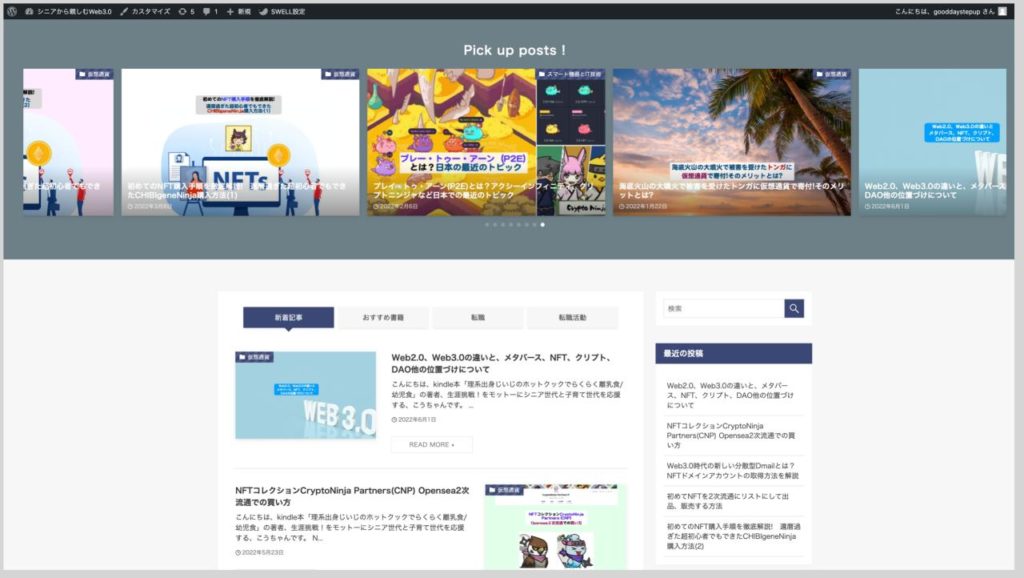
⑤移動元でプラグイン「DemomentSomTres Export」を削除
エクスポート/インポートが終わったら、最後にこのプラグインを削除しておきます。 エクスポートする時以外は使わないので、処理速度に影響しないように使わないプラグインはできるだけ削除しておきましょう。
次に、リダイレクト処理です。
ここで必要なことは、元のサイトの記事はそのままにしておくことです。
いままでのそれなりにアクセスがあった記事も含まれているので、検索から流入してきた場合に元のアドレスになっているので、そこから新しいアドレスにリダイレクトされ設定になります。
そのため、元の記事は下書きに戻す必要はありません。
また、リダイレクト処理をすることで、同じ内容の記事が2重に存在することにもならないので安心です。
■ブログ記事を転送するための手順とリダイレクト方法
こちらの手順で簡単にできます。
①プラグイン「Redirection」を転送元のサイトにインストール
②「Redirection」プラグインのセットアップ
③301リダイレクトの設定
詳しく画像付きで解説します。
①プラグイン「Redirection」を転送元のサイトにインストール
まず初めに、301リダイレクトを実行してくれるプラグインをインストールします。
その後ツール>Redirectionを選びます。
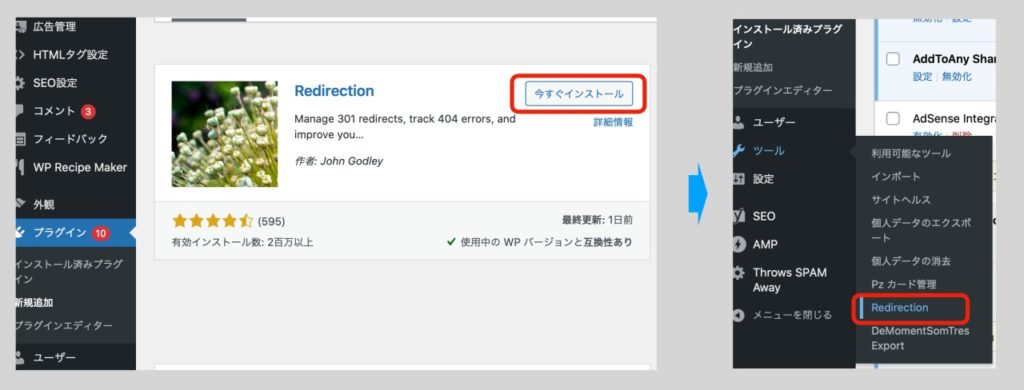
②「Redirection」プラグインのセットアップ
このようなセットアップ画面になりますので、
「セットアップを開始」をクリック。次の画面で3箇所にチェックを入れて、「セットアップを続行」をクリックします。
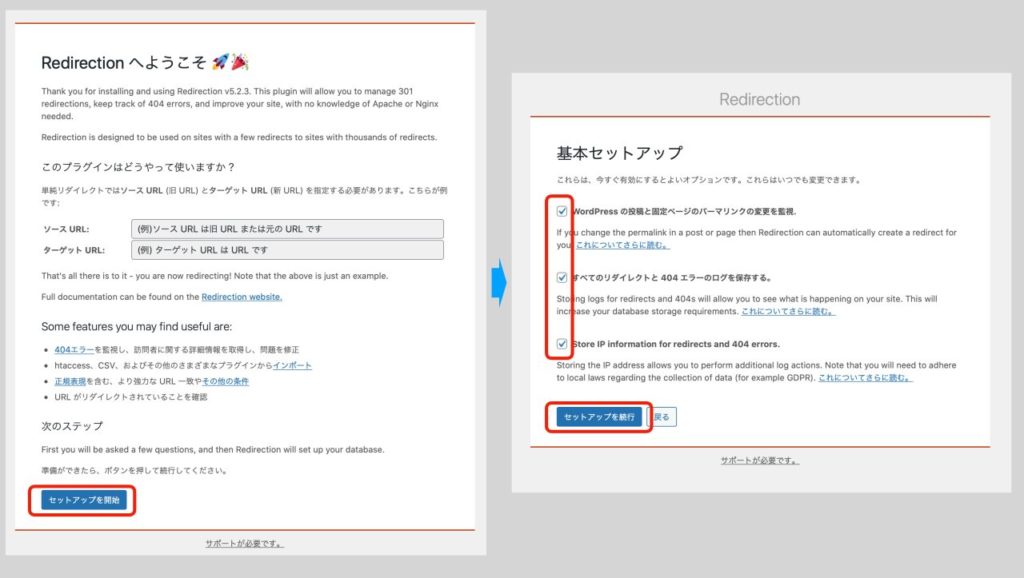
「セットアップ完了」をクリックし、数秒で100%進行したらさらに「完了」をクリック。

③301リダイレクトの設定
次は元のブログの記事から移転先の記事への301リダイレクトの設定です。まず、プラグインの「転送ルール」をクリックすると以下のような画面になります。
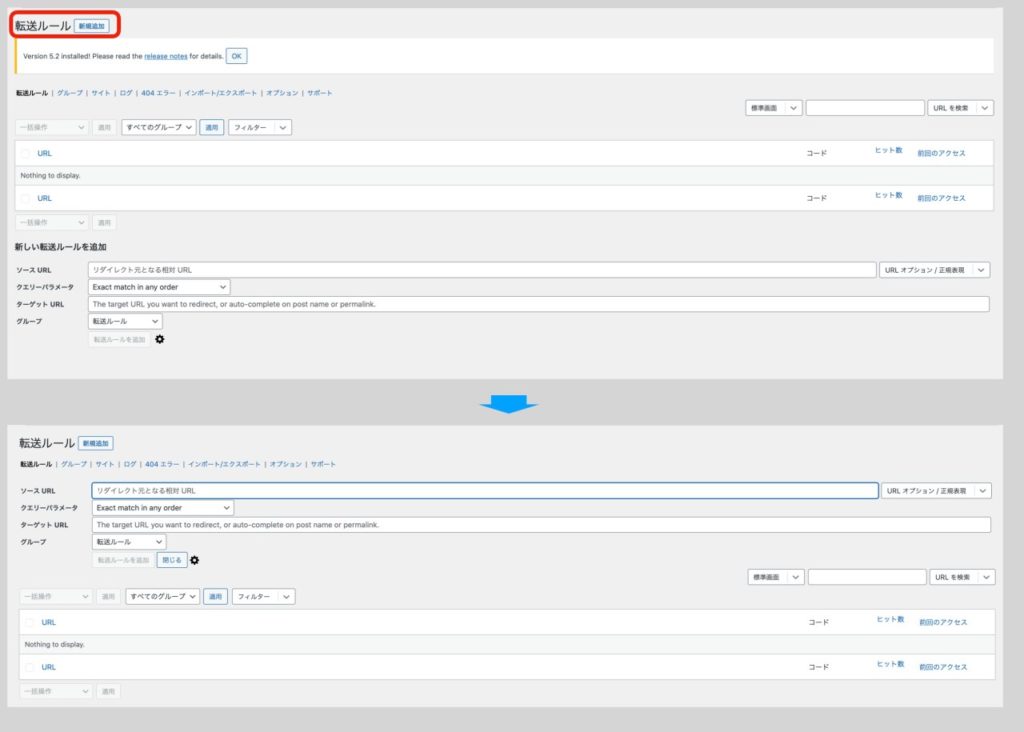
ここで、
1)ソース URL:相対URLを入力(URLのドメイン以外の部分)
「https://○○〇.com/△△△」の場合、「/△△△」だけを入力します。
「https://○○〇.com/△△△/□□□」の場合は「/△△△/□□□」だけを入力します。
2) ターゲット URL:移転先のURLをフルで入力
「https://○○〇.com/△△△」の場合、そのままフルで入力します。
3)「転送ルールを追加」をクリックします。
これでリダイレクトの設定は完了です。
やり方としては、移動先のサイトを開いて、今回インポートした記事のURLをコピーして、ターゲットURLのところにペーストして、ソースURLの方にもペーストし、https://〇〇〇.com/をカットしてから
「転送ルールを追加」をクリックすれば大丈夫です。

追加された設定は上の画像の下のように設定画面のリストに表示されます。
■元のサイトの記事へのアクセスがリダイレクトされているかの確認
ためしに、ブラウザで古いURLを入力してリダイレクトがうまくいっているか確認してみましょう。
このように古い記事のアドレスを入れてみます。確かに新規サイトにリダイレクトされていることが確認できました。
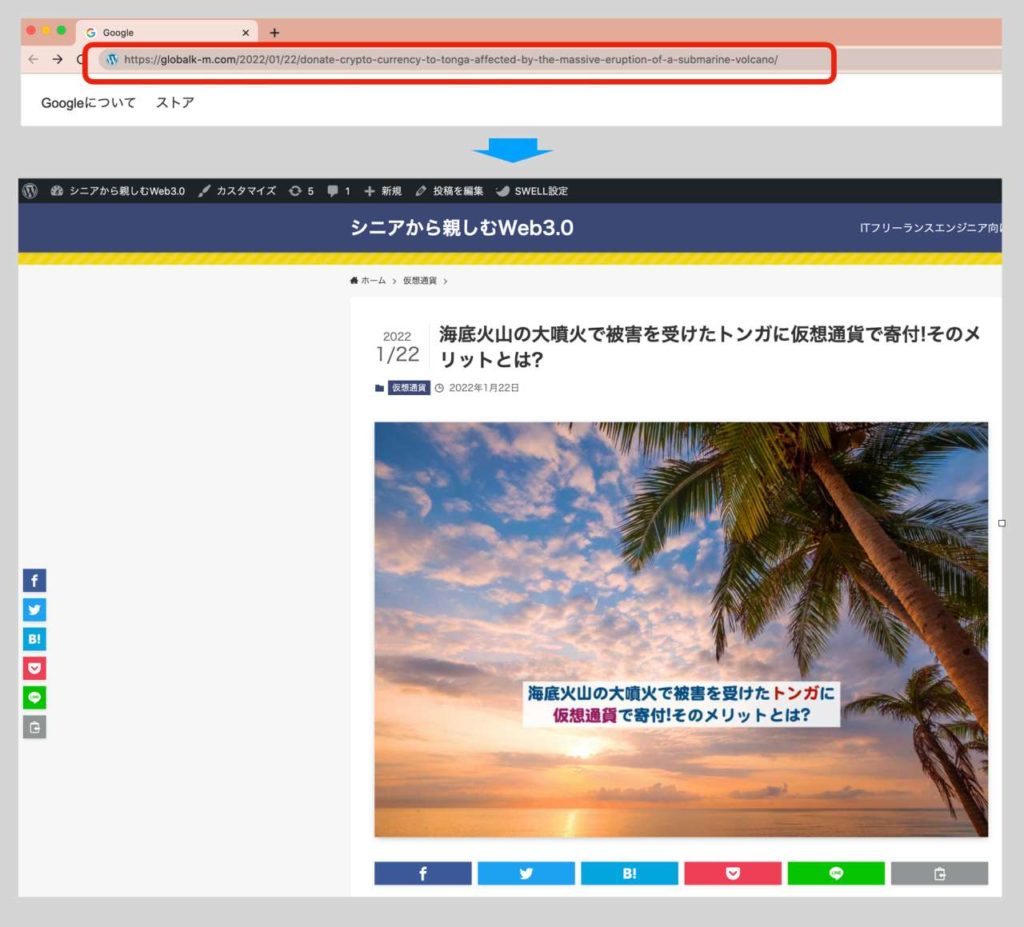
■まとめ
雑記ブログからひとつのカテゴリーを別のブログに移動させた後のリダイレクト方法について紹介しました。
参考になれば嬉しいです。