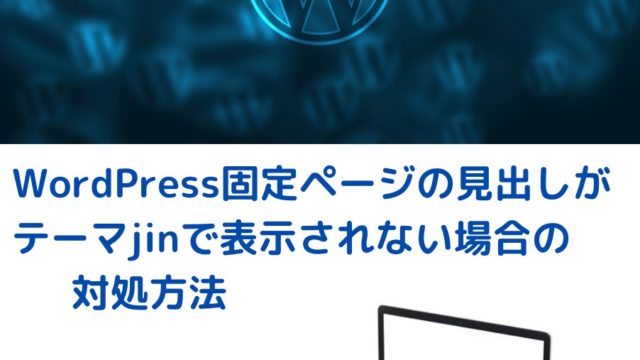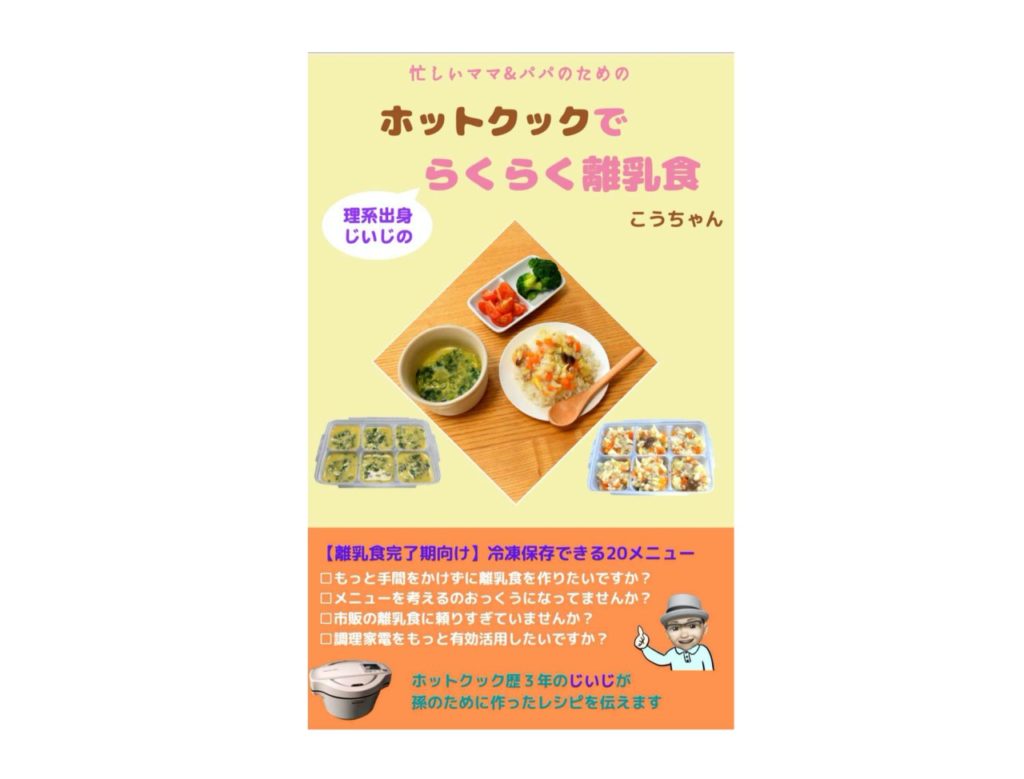こんにちは。生涯挑戦!をモットーにシニア世代を応援する、こうちゃんです。
ブログを始めたばかりだけど、なかなか読まれない時にぜひチェックしてみて欲しいのが画像サイズです
今はスマホで読まれることが多いですよね。自宅のPC環境ではWifiで読まれるので気にならなくても、まだ5Gが普及してなくて4G環境のスマホの場合は画像サイズの影響が大きいです。
数年前に公開した自分のブログ記事をたまたまスマホで開こうと思ったら、なんとブログのアイキャッチ画像を開くのに数分もかかってびっくり。調べてみたら画像サイズが8MBもありました(汗)。
この様な記事は、中身を読まれることはなく、すぐに離脱されてしまうのは目に見えています。早速画像サイズを100kBほどに縮小して再公開しました。
この記事ではWordpressでブログを始めたばかりで、画像サイズを気にせずに書き続けている以前の私の様な人向けに、画像サイズを見た目をそれほど損ねずに100kB程度に縮小するPhotoscapeXと言うフリーソフトでの使い方を紹介します。
まずはアイキャッチ画像や挿入画像のサイズをチェックしてみて、200kB以上でしたら、100kB程度に縮小することをおすすめします。
■Wordpressブログで挿入した画像サイズを確認する方法
画像サイズの確認方法は簡単です。クラシックエディターの場合は編集モードで以下の手順で確認できます:
・記事中のサイズを確認したい画像を選択
・「メディアを追加」のメニューボタンを押す
・メディアライブラリーの該当する画像にチェックされていることを確認し右側の画像情報を見る
ブロックエディターの場合も同様ですが、画像ブロックを挿入してからメディアライブラリーボタンを押すことで同様に確認できます。
画像で示すと、まずメディアを追加するボタンを押します:

該当する写真にチェックマークが入っていることを確認して、右側にサイズの情報がしたの写真の様に確認できます。

■フリーソフトPhotoScapeXで画像サイズを縮小する方法
PhotoScapeXについては別記事で紹介しているので、ダウンロード方法などはそちらを参照してください。
そちらの記事より前に公開した記事が画像サイズが大きいままになってました。
ここでは、実際に過去記事で表示スピードが遅いと気づいた場合に、画像サイズを縮小する方法を紹介します。
重たいサイズの画像を見つけたら、元のオリジナル画像がすぐに見つかる場合は以下の手順でできます。
①PhotoScapeXを開き写真編集モードにする
②該当する画像をドラッグ&ドロップする
③jpegの画像サイズを100kB程度にする
④別名で保存を選んでファイル形式jpegを選んで所定のフォルダーに保存する
以上です。
元のオリジナル画像がすぐ見つからない場合は、ブログのアイキャッチ画像をスクショして同様に処理すればできます。
その際にスクショした画像のままだとピクセル数が大きい場合があります。
その時は、Photoscapeの「サイズ変更」というメニューを選んで、プルダウンメニューからピクセル数を小さめにしてから処理をします。おすすめはピクセルの幅が、1280です。
過去記事のブログで、画像サイズを縮小したらスマホの4Gでの読み込み速度がどうなったか確認してみました
スマホを4G環境にして、画像サイズを変更前後で読み込みスピードを計測してみました。
変更前が数分だったのが、2、3秒になりました。
■まとめ
ブログの過去記事の画像サイズが大きかった場合の、PhotoscapeXを使った縮小方法を紹介しました。
画像サイズをあまり気にしてなかった場合は、ぜひチェックしてみてください。
参考になれば嬉しいです。