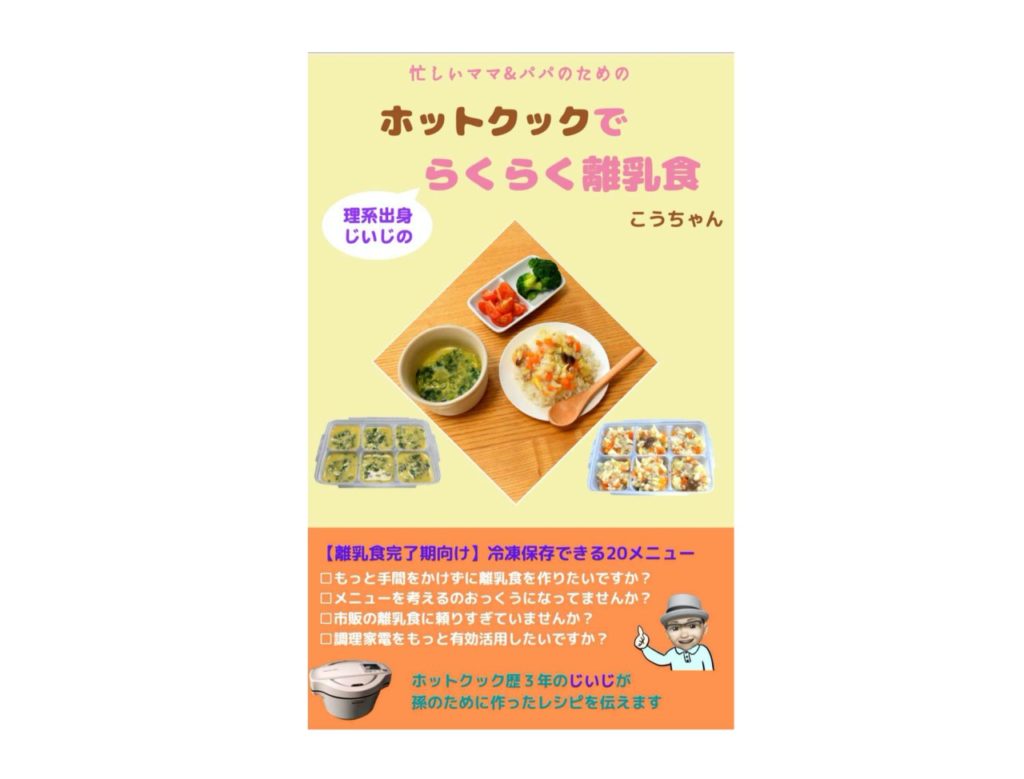こんにちは。生涯挑戦!をモットーにシニア世代を応援する、こうちゃんです。
リモートワークが一般的になってきましたが、職場のWindowsPCでの資料作成などにスクリーンショット(スクリーンキャプチャ)がしたいけど、自宅がMacの場合どうすればいいのか悩むことはないですか?
この記事ではそんな疑問にお答えします。
職場PCがWindows10で、自宅PCがMacでマイクロソフトリモートディスクトップを使用している場合の方法を紹介します。
■Windowsと自宅Macでのスクリーンキャプチャの方法とリモートでの問題点
職場ではWindowsPCなので、PrintScreenキーを押せば全画面がスクショできますし、[Alt]+[PrintScreen]キーを押せば、キャプチャ範囲を選んでスクショできます。
Windowsキー+Shift+Sキーでもキャプチャ範囲を選んでスクショする方法もありますね。
ところがリモートワークで自宅でMacを使っている場合にはキー配列も異なるし、そもそもWindowsキーや、PrintScreenキーもありません。
普通にシフト+Command + 数字の4キーでやろうとすると、自宅PCのハードディスクにスクショした画像が保存されてしまいます。
こんな時はどうしたらいいのでしょう?解決策を紹介します。
■マイクロソフトリモートデスクトップで自宅のMacからスクリーンショットする方法
答えはWindows10に標準に備わっているアプリの「切り取り&スケッチ」を使うことです。このアプリはWindows10 version1703以降に導入されています。
以下手順を説明します。
1)Windowsキーを押してアプリをクリック
2)「新規」のプルダウンから「今すぐクリック」「3秒後にクリック」「10秒後にクリック」のいずれかを選ぶ
3)職場PCのクリップボードにコピーされているので、そのまま使いたい資料にペーストする
Windowsキーを押すとアプリの一覧が出ますので、その中から「切り取り&スケッチ」を選びます。
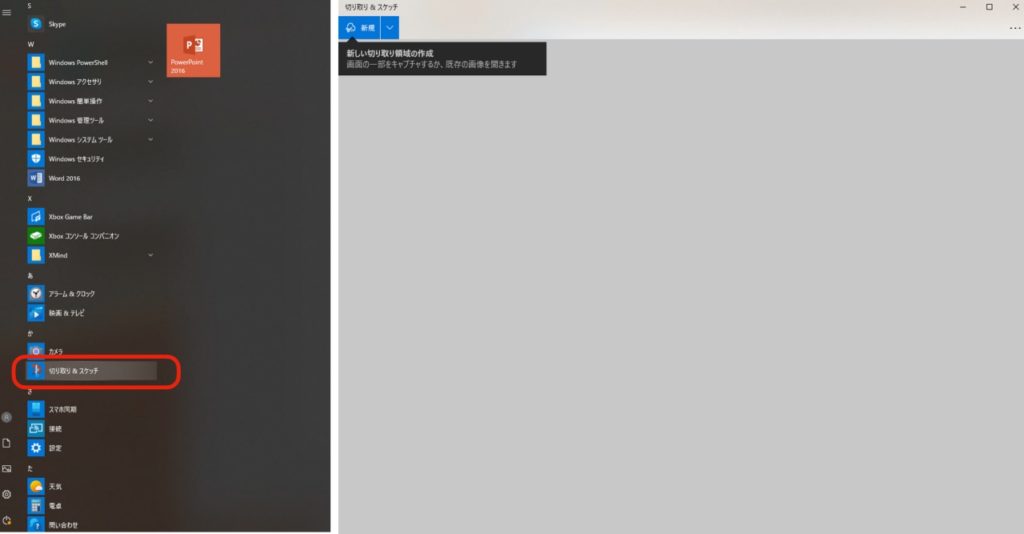
そこからプルダウンメニューから「今すぐ切り取り」を選び、切り取りたい画面の範囲を選択すると、右下の様にアプリ内に切り取った部分が表示されます。
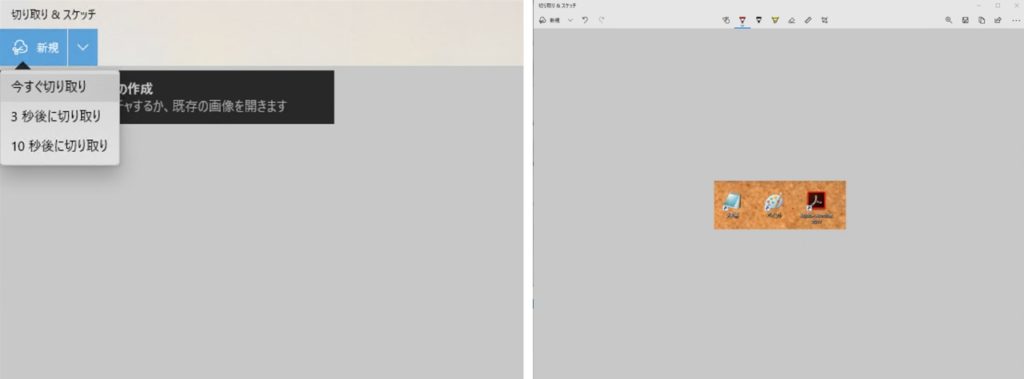
同時にクリップボードにも保存されているので、アプリの貼り付けた場所にペーストできます。パワーポイントの例がこちらです。
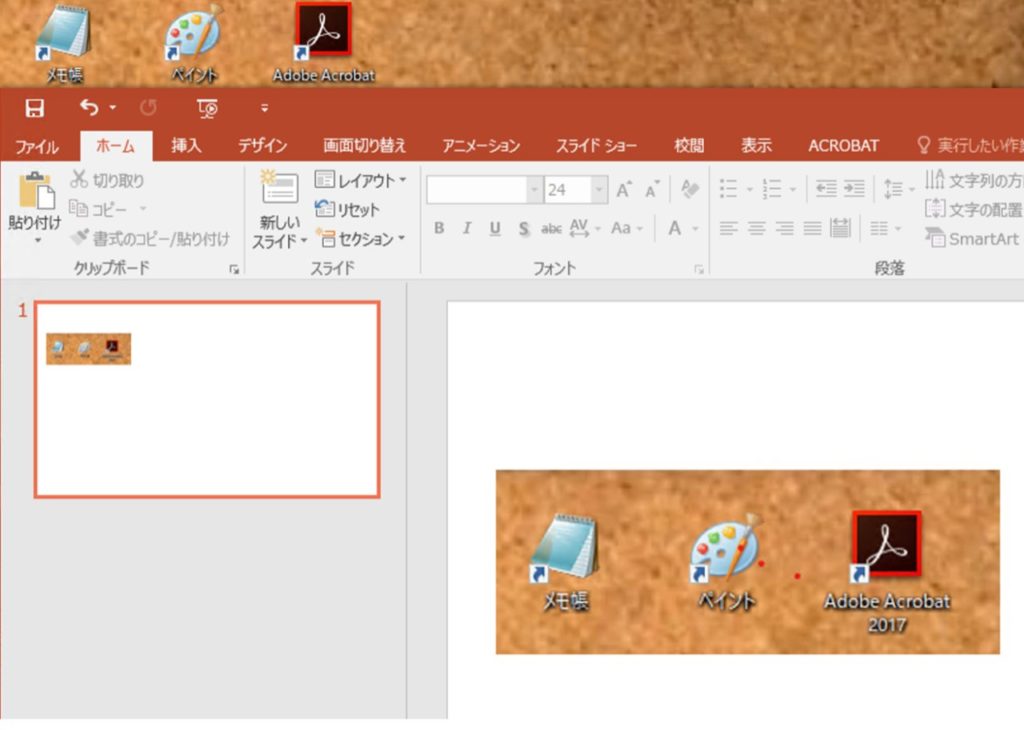
■リモートデスクトップでのフルスクリーン画面の瞬時切り替え方法
もう1つMacでリモートワークしていてわかったことがあります。
職場のWindowsのリモート画面のフルスクリーンから、自宅Macの画面に切り替えたい場合の方法です。
今まではRDPアプリのwindowsのプルダウンメニューからフルスクリーンモードを解除してました。それよりも簡単な方法は、
Macのマウスを2本指で横にスワイプすることでそれが可能です。
これは知っておくと便利です。まだやったことのない方は試してみて下さい。
■まとめ
マイクロソフトリモートデスクトップで自宅のMacからスクリーンショットする方法と、リモートと自宅Mac画面を瞬時に切り替える方法を紹介しました。
参考になれば嬉しいです。